Ако често създавате определен тип документ, като например месечен отчет, прогноза за продажбите или презентация с емблема на фирма, запишете го като шаблон, така че да можете да го използвате като отправна точка, вместо да създавате файла от самото начало всеки път, когато ви потрябва. Започнете с документ, който вече сте създали, документ, който сте изтеглили, или нов шаблон на Microsoft , който сте персонализирали.
Записване на шаблон
-
За да запишете файл като шаблон, щракнете върху Файл > Запиши като.
-
Щракнете двукратно върху Компютър, а в програмите на Office 2016 – върху Този компютър.
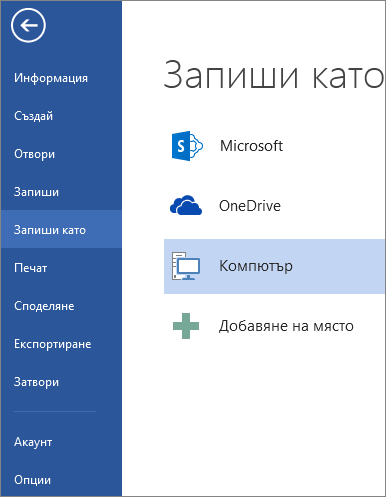
-
Въведете име за своя шаблон в полето Име на файла.
-
За основен шаблон щракнете върху елемент на шаблон в списъка Запиши като тип. В Word например щракнете върху Шаблон на Word.
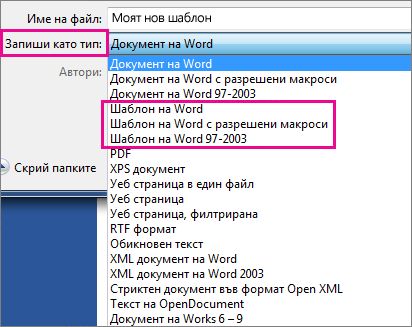
Ако вашият документ съдържа макроси, щракнете върху Шаблон на Word с разрешени макроси.
Office автоматично отива в папката "Шаблони на Office по избор".
-
Щракнете върху Запиши.
Съвет: За да промените местоположението, където приложението ви записва автоматично вашите шаблони, щракнете върху Файл > Опции > Запиши и въведете папката и пътя, които искате да използвате, в полето Местоположение на личните шаблони по подразбиране. Всички нови шаблони, които записвате, ще се съхраняват в тази папка и когато щракнете върху Файл > Създай > Лични, ще видите шаблоните в тази папка.
Редактиране на шаблон
За да актуализирате свой шаблон, отворете файла, направете желаните промени, след което запишете шаблона.
-
Щракнете върху Файл > Отвори.
-
Щракнете двукратно върху Компютър или Този компютър.
-
Отидете на папката Шаблони по избор на Office, която се намира под Моите документи.
-
Щракнете върху вашия шаблон и върху Отвори.
-
Направете желаните промени, след което запишете и затворете шаблона.
Използване на шаблона ви за създаване на нов документ
За да започнете нов файл, базиран на вашия шаблон, щракнете върху Файл > Нов > По избор и щракнете върху вашия шаблон.
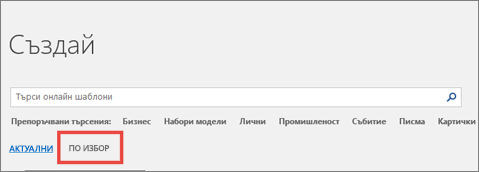
Забележка: Ако използвате Office 2013, този бутон може да гласи Личен вместо По избор.
Използване на вашите шаблони от по-стари версии на Office
Ако сте създали шаблони в по-стара версия на Office, можете да продължите да ги използвате в Office 2013 и 2016. Първата стъпка е да ги преместите в папката "Шаблони на Office по избор", така че приложението да може да ги намери. За да преместите бързо вашите шаблони, използвайте инструмента "Fix it".
Word
-
Отворете документа на Word, който искате да запишете като шаблон.
-
В менюто Файл щракнете върху Запиши като шаблон.
-
В полето Запиши като въведете името, което искате да използвате за новия шаблон.
-
(По избор) В полето Къде изберете местоположението, където ще бъде записан шаблонът.
-
До Файлов формат щракнете върху Шаблон на Microsoft Word (.dotx) или ако документът ви съдържа макроси, щракнете върху Шаблон на Microsoft Word Macro-Enabled (.dotm)..
-
Щракнете върху Запиши.
Освен ако не изберете друго местоположение, шаблонът се записва в /Users/username/Library/Group Containers/UBF8T346G9. Office/потребителско съдържание/шаблони.
За да промените къде Word записва автоматично шаблоните ви, в менюто Word щракнете върху Предпочитания и след това под Лични настройки щракнете върху Местоположения на файловете. Под Местоположения на файлове изберете Потребителски шаблони от списъка и след това щракнете върху Модифициране. Въведете новата папка и път, които искате да използвате, и Word ще запише всички нови шаблони в тази папка.
Можете да персонализирате съществуващ шаблон, за да го направите още по-полезен. Добавете статична информация към съществуващия шаблон и след това запишете файла отново (като шаблон).
-
В менюто Файл щракнете върху Създай от шаблон.
-
Щракнете върху шаблон, който е подобен на този, който искате да създадете, и след това щракнете върху Създай.
Забележка: Ако не можете да намерите шаблон, можете да го потърсите въз основа на ключови думи в полето Search Всички шаблони.
-
Добавяйте, изтривайте или променяйте текст, графики или форматиране и направете всички други промени, които искате да се показват във всички нови документи, които базирате на шаблона.
-
В менюто Файл щракнете върху Запиши като шаблон.
-
В полето Запиши като въведете името, което искате да използвате за новия шаблон.
-
(По избор) В полето Къде изберете местоположението, където ще бъде записан шаблонът.
-
До Файлов формат щракнете върху Шаблон на Microsoft Word (.dotx) или ако шаблонът ви съдържа макроси, щракнете върху Microsoft Word Macro-Enabled шаблон.
-
Щракнете върху Запиши.
Освен ако не изберете друго местоположение, шаблонът се записва в /Users/username/Library/Group Containers/UBF8T346G9. Office/потребителско съдържание/шаблони.
За да промените къде Word записва автоматично шаблоните ви, в менюто Word щракнете върху Предпочитания и след това под Лични настройки щракнете върху Местоположения на файловете. Под Местоположения на файлове изберете Потребителски шаблони от списъка и след това щракнете върху Модифициране. Въведете новата папка и път, които искате да използвате, и Word ще запише всички нови шаблони в тази папка.
За да започнете нов документ, базиран на вашия шаблон, в менюто Файл щракнете върху Създай от шаблон и след това изберете шаблона, който искате да използвате.
-
В Finder отворете /Users/username/Library/Group Containers/UBF8T346G9. Office/потребителско съдържание/шаблони.
-
Плъзнете шаблоните, които искате да изтриете, в кошчето.
PowerPoint
-
Отворете празна презентация и след това в раздела Изглед щракнете върху Образец за слайд.
Образецът за слайд е най-голямото изображение на слайд в горната част на списъка с миниатюри на слайдове. Свързаните оформления са позиционирани под нея.
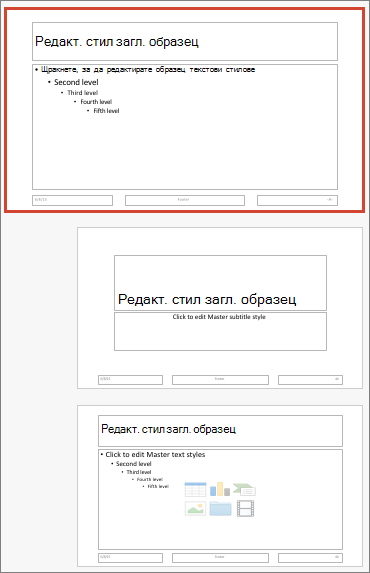
-
За да направите промени в образеца или оформленията на слайд, в раздела Образец на слайд направете някое от следните неща:

-
За да добавите цветна тема със специални шрифтове и ефекти, щракнете върху Теми и изберете тема.
-
За да промените фона, щракнете върху Стилове за фон и изберете фон.
-
За да добавите контейнер за текст, картина, диаграма и други обекти, в екрана с миниатюри щракнете върху оформлението на слайда, което искате да съдържа контейнера. От Вмъкване на контейнер изберете типа на контейнера, който искате да добавите, и плъзнете, за да начертаете размера на контейнера.
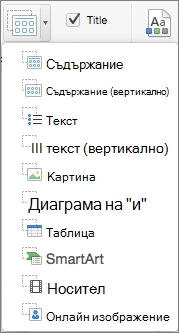
-
-
Отворете презентацията, която искате да запишете като шаблон.
-
В раздела Файл щракнете върху Запиши като шаблон.
-
В полето Запиши като въведете името, което искате да използвате за новия шаблон.
-
(По избор) В полето Къде изберете местоположението, където ще бъде записан шаблонът.
-
До Файлов формат щракнете върху Шаблон на PowerPoint (.potx) или ако презентацията ви съдържа макроси, щракнете върху PowerPoint Macro-Enabled шаблон (.potm).
-
Щракнете върху Запиши.
Освен ако не изберете друго местоположение, шаблонът се записва в /Users/username/Library/Group Containers/UBF8T346G9. Office/потребителско съдържание/шаблони.
Можете да персонализирате съществуващ шаблон, за да го направите още по-полезен. Добавете статична информация към съществуващия шаблон и след това запишете файла отново (като шаблон).
-
В менюто Файл щракнете върху Създай от шаблон.
-
Щракнете върху шаблон, който е подобен на този, който искате да създадете, и след това щракнете върху Създай.
Забележка: Ако не можете да намерите шаблон, можете да го потърсите въз основа на ключови думи в полето Search Всички шаблони.
-
Добавяйте, изтривайте или променяйте текст, графики или форматиране и направете всички други промени, които искате да се показват във всички нови презентации, които базирате на шаблона.
-
В менюто Файл щракнете върху Запиши като шаблон.
-
В полето Запиши като въведете името, което искате да използвате за новия шаблон.
-
(По избор) В полето Къде изберете местоположението, където ще бъде записан шаблонът.
-
До Файлов формат щракнете върху Шаблон на PowerPoint (.potx) или ако шаблонът ви съдържа макроси, щракнете върху PowerPoint Macro-Enabled шаблон (.potm).
-
Щракнете върху Запиши.
Освен ако не изберете друго местоположение, шаблонът се записва в /Users/username/Library/Group Containers/UBF8T346G9. Office/потребителско съдържание/шаблони.
За да започнете нова презентация, базирана на шаблон, в менюто Файл щракнете върху Създай от шаблон и след това изберете шаблона, който искате да използвате.
-
В Finder отворете /Users/username/Library/Group Containers/UBF8T346G9. Office/потребителско съдържание/шаблони.
-
Плъзнете шаблоните, които искате да изтриете, в кошчето.
Excel
-
Отворете работната книга, която искате да запишете като шаблон.
-
В менюто Файл щракнете върху Запиши като шаблон.
-
В полето Запиши като въведете името, което искате да използвате за новия шаблон.
-
(По избор) В полето Къде изберете местоположението, където ще бъде записан шаблонът.
-
До Файлов формат щракнете върху Шаблон на Excel (.xltx) или ако работната ви книга съдържа макроси, щракнете върху Excel Macro-Enabled шаблон (.xltm).
-
Щракнете върху Запиши.
Освен ако не изберете друго местоположение, шаблонът се записва в /Users/username/Library/Group Containers/UBF8T346G9. Office/потребителско съдържание/шаблони.
Можете да персонализирате съществуващ шаблон, за да го направите още по-полезен. Добавете статична информация към съществуващия шаблон и след това запишете файла отново (като шаблон).
-
В менюто Файл щракнете върху Създай от шаблон.
-
Щракнете върху шаблон, който е подобен на този, който искате да създадете, и след това щракнете върху Създай.
Забележка: Ако не можете да намерите шаблон, можете да го потърсите въз основа на ключови думи в полето Search Всички шаблони.
-
Добавяйте, изтривайте или променяйте каквото и да е съдържание, графики или форматиране и направете всички други промени, които искате да се показват във всички нови работни книги, които базирате на шаблона.
-
В менюто Файл щракнете върху Запиши като шаблон.
-
В полето Запиши като въведете името, което искате да използвате за новия шаблон.
-
(По избор) В полето Къде изберете местоположението, където ще бъде записан шаблонът.
-
До Файлов формат щракнете върху Шаблон на Excel (.xltx) или ако шаблонът ви съдържа макроси, щракнете върху Excel Macro-Enabled шаблон (.xltm).
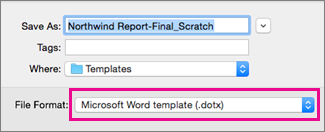
-
Щракнете върху Запиши.
Освен ако не изберете друго местоположение, шаблонът се записва в /Users/username/Library/Group Containers/UBF8T346G9. Office/потребителско съдържание/шаблони.
За да започнете нова работна книга, базирана на шаблон, в менюто Файл щракнете върху Създай от шаблон и след това изберете шаблона, който искате да използвате.
-
В Finder отворете /Users/username/Library/Group Containers/UBF8T346G9. Office/потребителско съдържание/шаблони.
-
Плъзнете шаблоните, които искате да изтриете, в кошчето.
Вж. също
Ако мислите за текущия си документ като шаблон, можете да го запишете с различно име, за да създадете нов документ, който се базира на текущия. Всеки път, когато искате да създадете документ като този, ще отворите документа в Word за уеб, ще отидете на Файл > Запиши като и ще създадете документ, който е копие на този, с който започнахте.
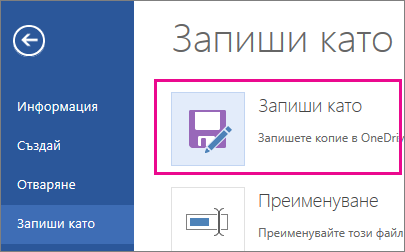
От друга страна, ако мислите за видовете шаблони, които виждате, като отидете на Файл > Създай, тогава не: не можете да ги създадете в Word за уеб.
Вместо това направете следното:
Ако имате настолното приложение Word, използвайте командата Отвори в Word в Word за уеб, за да отворите документа в Word на работния плот.
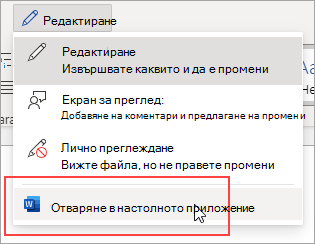
Оттам създайте шаблон. Когато отидете на Файл > Създай в настолното приложение Word, ще можете да използвате своя шаблон за нови документи. А ако съхранявате документите онлайн, можете да ги редактирате в Word за уеб.
Вж. също
Изтегляне на безплатни готови шаблони










