Циркулярните документи ви позволяват да създадете група от персонализирани писма, където всяка буква е идентична по оформление, форматиране, текст и графики, с изключение на персонализираните части, като приветствието.
Подготовка на писмото
-
Отидете на Пощенски съобщения > Стартиране на циркулярни документи > писма.
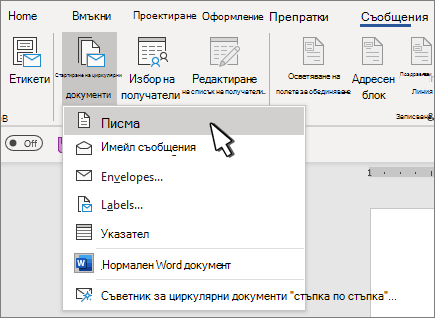
-
В Word въведете основния текст на писмото, което искате да изпратите във вашия пощенски списък.
Настройване на пощенския списък
Вашият пощенски списък е източник на данни, съдържащ информацията, която Word използва за персонализиране на вашето писмо. Вижте Източници на данни, които можете да използвате за циркулярни документи.
Ако трябва да сортирате или филтрирате пощенския списък, вижте Циркулярни документи: Редактиране на получатели.
Добавяне на персонализирано съдържание към вашето писмо
Добавете съдържание към вашето писмо, което е различно за всеки човек, който го получава.
-
Отидете на Пощенски съобщения > адресен блок.
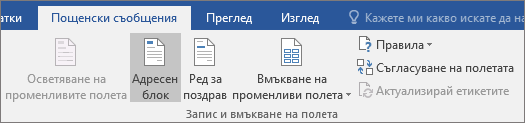
-
Изберете формат за името на получателя В диалоговия прозорец Вмъкване на адресен блок .
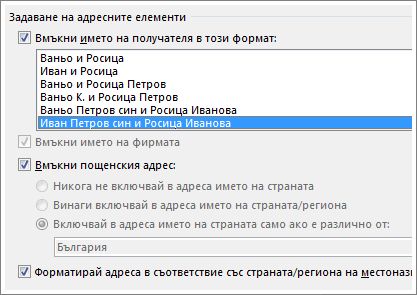
За повече информация вж. Вмъкване на адресен блок.
-
Изберете OK.
-
Изберете Ред за поздрав.
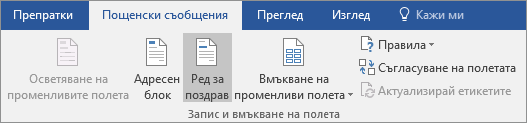
-
Изберете формата, който искате да използвате, в диалоговия прозорец Вмъкване на ред за поздрав .
За повече информация вижте Вмъкване на ред за поздрав.
-
Изберете OK , за да вмъкнете полето за ред за поздрав.
-
Отидете на Файл > Запиши.
За да вмъкнете друга информация по избор от вашия пощенски списък, вижте Добавяне на полета за циркулярни документи едно по едно.
Визуализация и печат на писмата
-
Отидете на Пощенски съобщения > Визуализиране на резултатите , за да визуализирате писмата си.
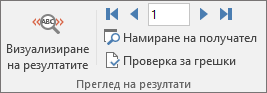
-
Изберете Напред


-
Изберете Визуализиране на резултатите отново превключете от обединените резултати обратно към полетата за циркулярни документи във вашето писмо
-
Изберете Готово & Обединяване > Печат на документи.
Изберете Редактиране на отделни документи, Печат на документи или Изпращане на имейл съобщения.
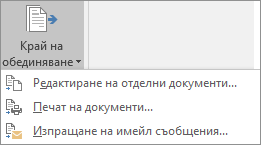
Записване на персонализираното ви писмо
Отидете на Файл > Запиши. Когато запишете циркулярния документ, той остава свързан с вашия пощенски списък за бъдеща употреба.
За да използвате повторно вашия циркулярен документ, отворете циркулярния документ. Изберете Да , когато Word ви подкани да запазите връзката.
Подготовка на основния документ
-
Отидете на Пощенски съобщения > Стартиране на циркулярни документи > писма.
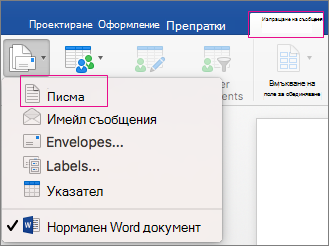
-
В Word въведете основния текст на писмото, което искате да изпратите във вашия пощенски списък.
Настройване на пощенския списък
Вашият пощенски списък е източник на данни, съдържащ информацията, която Word използва за персонализиране на вашето писмо. Вижте Източници на данни, които можете да използвате за циркулярни документи.
Ако трябва да сортирате или филтрирате пощенския списък, вижте Циркулярни документи: Редактиране на получатели.
Добавяне на персонализирано съдържание към вашето писмо
Добавете име, адрес и други полета във вашата база данни чрез Обединяване на полета.
-
Отидете на Пощенски съобщения > Вмъкване на поле за обединяване и изберете полето, което искате да добавите.

Продължете да добавяте полета, докато не добавите цялата желана информация в писмото си.
-
Изберете OK.
Визуализация и печат на писмата
-
Отидете на Пощенски съобщения > Визуализиране на резултатите , за да визуализирате писмото си. Използвайте стрелките наляво и надясно, за да превъртате през всеки запис.

-
За да направите допълнителни промени, изберете Визуализиране на резултатите отново, за да се върнете към изгледа на полета.
-
Когато буквите изглеждат така, както искате, изберете Пощенски съобщения > Готово & Обединяване > Печат на документи.
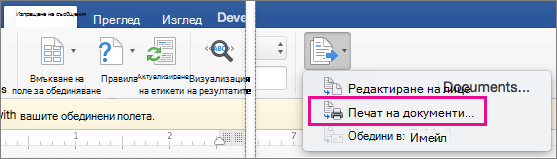
Отидете на Пощенски съобщения > Готово & Обединяване > Редактиране на отделни документи , за да прегледате и актуализирате всяка буква поотделно преди отпечатване.
-
Изберете Файл > Печат , за да отпечатате буквите.
Записване на персонализираното ви писмо
Когато запишете циркулярния документ, той остава свързан с вашия пощенски списък за последващо използване.
За да използвате повторно вашия циркулярен документ, отворете циркулярния документ. Изберете Да , когато Word ви подкани да запазите връзката.
Можете да научите повече за начина на работа на циркулярните документи за писма в следващото видео, което е част от курс на обучение.











