Вмъкване на съдържание
Съдържанието в Word се базира на заглавията във вашия документ.

Създаване на съдържанието
-
Поставете курсора там, където искате да добавите съдържанието.
-
Отидете в Препратки > Съдържание. и изберете автоматичен стил.
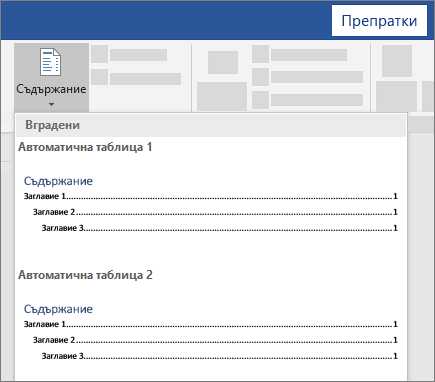
-
Ако направите промени в документа, които влияят върху съдържанието, актуализирайте съдържанието, като щракнете с десния бутон върху съдържанието и изберете Актуализирай полето.
За да актуализирате съдържанието ръчно, вижте Актуализиране на съдържание.
Ако имате липсващи записи
Често се случват липсващи записи, защото заглавията не са форматирани като заглавия.
-
За всяко заглавие, което искате в съдържанието, изберете текста на заглавието.
-
Отидете на Начало > Стилове и след това изберете Заглавие 1.
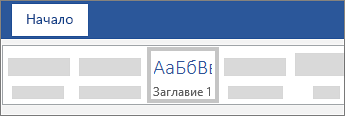
-
Актуализирайте съдържанието си.
За да актуализирате съдържанието ръчно, вижте Актуализиране на съдържание.
Създаване на съдържанието
Word използва заглавията в документа, за да създаде автоматично съдържание, което се актуализира всеки път, когато промените текста, последователността или нивото на заглавие.
-
Щракнете на мястото, където искате да вмъкнете съдържанието – обикновено близо до началото на документа.
-
Щракнете върху Препратки > съдържание и след това изберете стила Автоматично съдържание от списъка.
Забележка: Ако използвате стила Ръчно съдържание, Word няма да използва заглавията, за да създаде съдържание, и няма да може да го актуализира автоматично. Вместо това Word ще използва текст в контейнер, за да създаде облик на съдържание, така че да можете ръчно да въвеждате всеки запис в съдържанието. За да актуализирате ръчно съдържанието, вижте Актуализиране на съдържание.
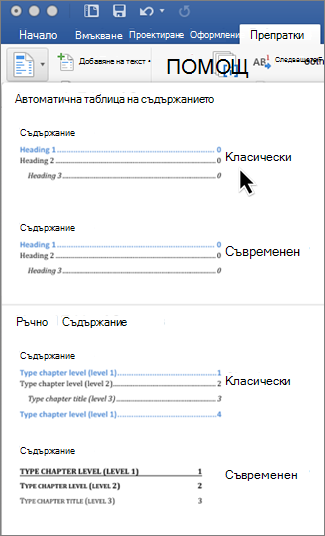
Ако искате да форматирате или персонализирате съдържанието, можете да го направите. Можете например да промените шрифта, броя нива на заглавията и дали да се показват пунктираните линии между текста на заглавията и номерата на страниците.
Ако имате липсващи записи
Често се случват липсващи записи, защото заглавията не са форматирани като заглавия.
-
За всяко заглавие, което искате в съдържанието, изберете текста на заглавието.
-
Отидете на Начало > Стилове и след това изберете Заглавие 1.
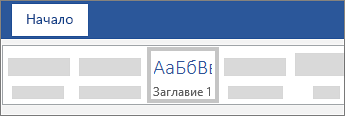
-
Актуализирайте съдържанието си.
За да актуализирате съдържанието ръчно, вижте Актуализиране на съдържание.
Word използва заглавията в документа, за да създаде автоматично съдържание, което се актуализира всеки път, когато промените текста, последователността или нивото на заглавие.
-
Щракнете там, където искате да вмъкнете съдържанието – обикновено близо до началото на документа.
-
На лентата с инструменти изберете Препратки.
-
Близо до левия край изберете Вмъкване на съдържание. (Или изберете Съдържание > Вмъкване на съдържание.
Съдържанието се вмъква, като показва заглавията и номерирането на страниците във вашия документ.
Ако направите промени в документа, които влияят върху съдържанието, можете да го актуализирате, като щракнете с десния бутон върху таблицата и изберете Актуализиране на съдържанието.










