Съвет: Научете повече за Microsoft Forms или започнете веднага и създайте проучване, тест или анкета. Искате по-разширени възможности за брандиране, типове въпроси и анализ на данни? Изпробвайте Dynamics 365 за клиентски гласови услуги.
ВMicrosoft Teams можете лесно да настроите раздел Формуляри, да създадете нов формуляр за събиране на отговори, да добавите съществуващ формуляр, за да събирате отговори или да показвате резултати от проучване, да работите съвместно с екипа си във формуляр, да създавате известия за вашия формуляр или да провеждате бърза запитване само за вашия екип.
Работа с членовете на екипа за създаване и редактиране на формуляр
В Microsoft Teams можете да добавите раздел Формуляри, така че да можете да създадете нов формуляр или да добавите съществуващ формуляр, който целият ви екип може да редактира.
Добавяне на раздел Формуляри за създаване на нов формуляр
-
В Teams отидете на канала, който искате, и щракнете върху Добавяне на раздел

-
Под Раздели за вашия екип щракнетевърху Формуляри.
-
В страницата За конфигуриране на раздел Формуляри, която се отваря, изберете Създаване на споделен формуляр, който вашиятекип може да редактира , след което посочете име за новия си формуляр.
-
Публикуването в канала за този раздел се проверява автоматично, така че веднага да можете да споделите новия си формуляр с екипа си. Ако не искате да го споделяте веднага, премахнете отметката от тази опция.
-
Щракнете върху Запиши.
Вече сте готови да работите с екипа си, за да създадете този формуляр.
Забележка: Всеки раздел на формуляр ще има състояние на действие пред заглавието на формуляра. В следващия пример това проучване е в процес на създаване, така че Редактиране е пред заглавието на формуляра: Редактиране | Проучване: Обратна връзка за новата обиколка.
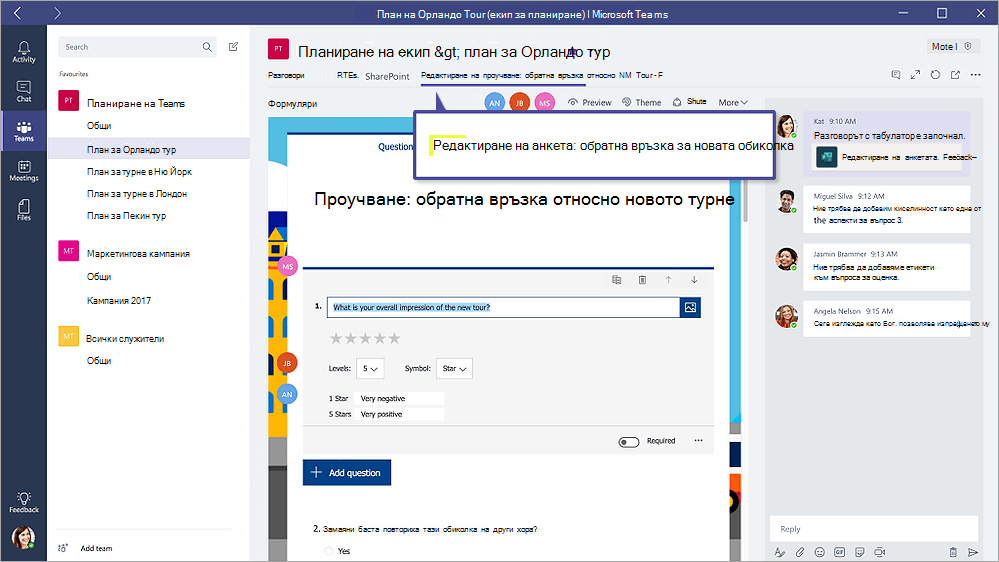
Добавяне на съществуващ формуляр за събиране на отговори, показване на резултати от проучване или съвместна работа с вашия екип
-
В Teams отидете на канала, който искате, и щракнете върху Добавяне на раздел

-
Под Раздели за вашия екип щракнетевърху Формуляри.
-
В страницата за конфигуриране на раздела Формуляри, която се отваря, изберете Добавяне на съществуващ формуляр.
-
В полето Търсене въведете името на формуляра, който искате да добавите или изберете от списъка под полето.
-
В падащия списък по-долу Добавяне на съществуващ формуляризберете дали да събирате отговори, Показване на резултатиили Сътрудничество.
-
Публикуването в канала за този раздел се проверява автоматично, така че веднага да можете да споделите новия си формуляр с екипа си. Ако не искате да го споделяте веднага, премахнете отметката от тази опция.
-
Щракнете върху Запиши.
Ако изберете Събиране наотговори , формулярът ще бъде в режим "Запълване", така че ще видите Попълване пред заглавието, за да ви уведомим, че сте в процес на събиране на отговори от вашия екип. Пример: Запълване | Проучване: Обратна връзка за новата обиколка.
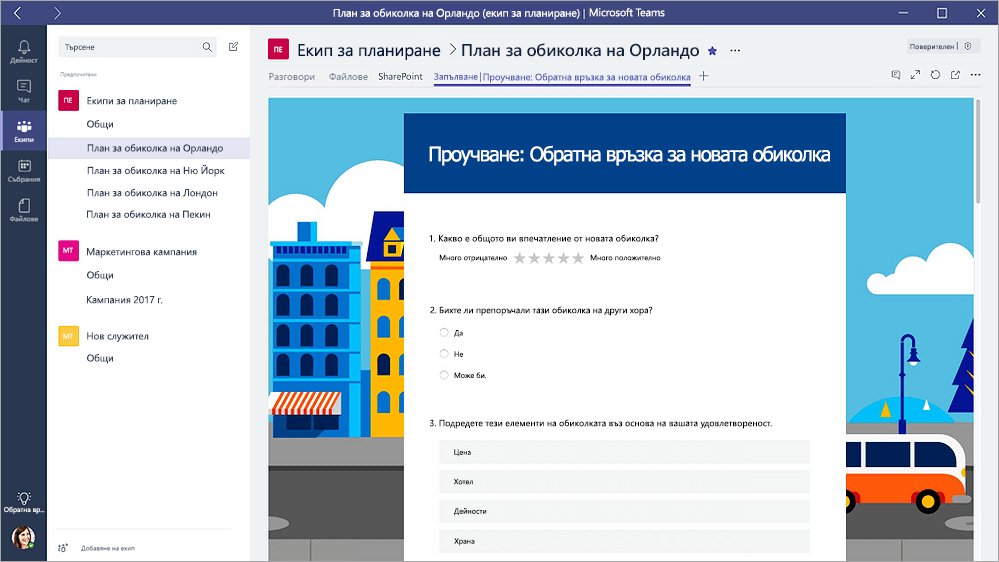
Ако изберете Показване на резултати, споделяте резултатите от формуляр с вашия екип и формулярът ще бъде в режим "Резултати". Ще видите Резултати пред заглавието, за да ви уведомим, че отговорите са събрани и сега споделяте тези резултати с екипа си. Пример: Резултати | Проучване: Обратна връзка за новата обиколка.
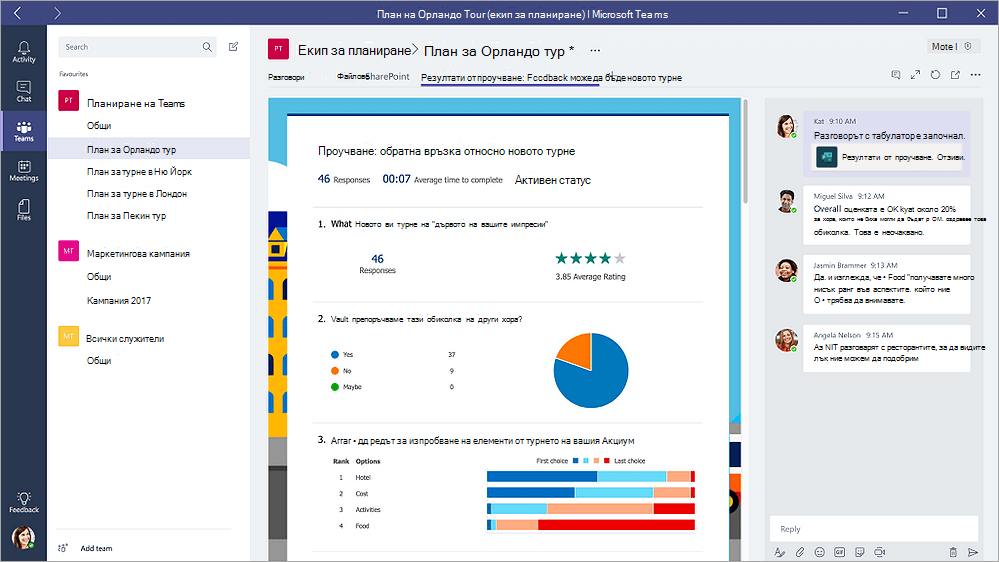
Ако изберете Сътрудничество , виеи вашият екип можете да редактирате съществуващ формуляр. Ще видите Редактиране пред заглавието, за да ви уведомим, че формулярът е отворен за редактиране. Пример: Редактиране на | Проучване: Обратна връзка за новата обиколка.
Започване на разговор с вашия екип за формуляр
Сега, след като сте създали нов формуляр или сте добавили съществуващ, всеки от екипа ви може да допринесе за вашия формуляр. Лесно е да получите разговор за него, като щракнете върху иконата на разговор в горния десен ъгъл на Teams.

Прозорецът на разговора ще се отвори отдясно на раздела на формуляра. Научете повече за използването на раздела Разговор в Microsoft Teams.
Настройване на известия за вашия формуляр
Конекторът Microsoft Forms може да ви помогне да поддържате екипа си в актуална информация за отговорите за вашите формуляри. Просто кажете на конектора кои формуляри искате да се абонирате, и каналът ще бъде уведомяван с резюме на отговорите всеки ден.
-
До канала, за който искате да настроите известие за вашия формуляр, щракнете върху Още опции

-
Отдясно на иконата Формуляри щракнете върху бутона Конфигуриране.
-
Под Изберете формуляра, за който искате да получавате известия,щракнете върху падащото меню и изберете формуляр. Ще получите ежедневна актуализация на отговорите на избрания от вас формуляр.
Научете повече за известията в Microsoft Teams.
Провеждане на запитване във вашия екип
С Microsoft Forms можете да създадете незабавно запитване в реално време за секунди в рамките на вашето Microsoft Teams приложение.
-
Отидете на Teams или прозореца за чат, в който искате да включите бързо запитване. В долната част на приложението Teams щракнете върху Формуляри.

Забележка: Ако не виждате иконата Формуляри, щракнете върху Разширения за съобщения

-
Добавете въпроса и опциите и след това щракнете върху Напред.
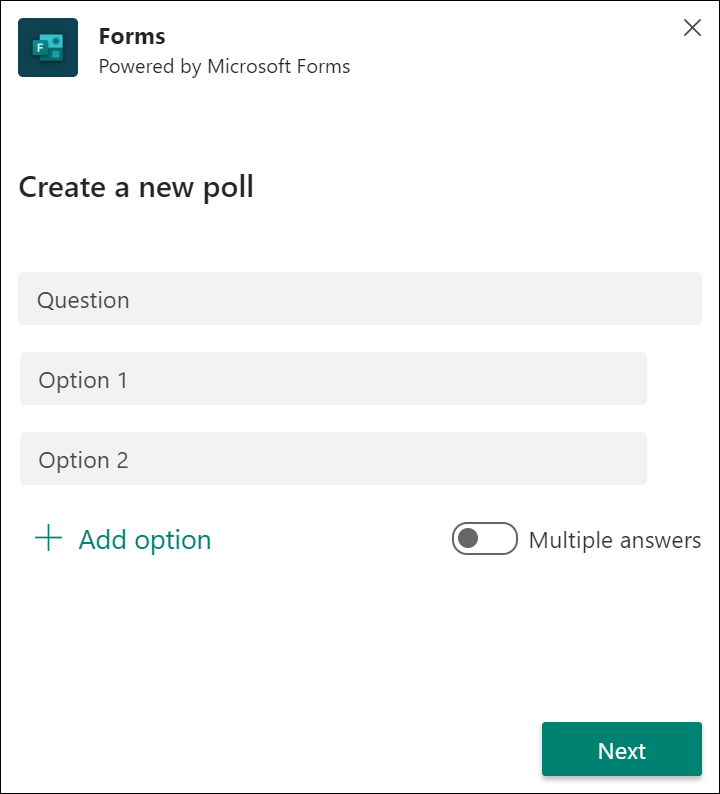
-
Визуализирайте запитването си и след това щракнете върху Редактиране, ако искате да направите промени, или щракнете върху Изпрати, ако сте готови да го публикувате.
Докато хората във вашата група вземат запитването, ще видите резултати в реално време в груповия си разговор.
Обратна връзка за Microsoft Forms
Искаме да чуем вашето мнение! За да изпратите обратна връзка относно Microsoft Forms, отидете в горния десен ъгъл на вашия формуляр и изберете Повече настройки на формуляр 
Вж. също
Добавяне на запитване към вашия Teams, чат или събрание










