Създаването на съобщение в Outlook в уеб се свежда до избора на Създай, съставянето на съобщението и след това избора на Изпрати. Може да отговорите на полученото от вас имейл съобщение, като изберете Отговор или Отговор до всички, или да го препратите на други хора, като изберете Препрати.
Забележка: Ако не можете да изпращате имейл от вашия акаунт за Microsoft 365, вижте Моите съобщения не се изпращат.
Забележка: Ако инструкциите не съвпадат с това, което виждате, е възможно да използвате по-стара версия на Outlook в уеб. Изпробвайте инструкциите за класическата версия на Outlook в уеб.
-
В горния край на страницата изберете + ново съобщение.
-
В полето До въведете името или имейл адреса на лицето, което ще получи съобщението.
Забележка: Когато съставяте ново имейл съобщение, някои клиенти няма да виждат списъка си с контакти, ако щракнат върху бутоните "до" или "Як". Това е известен проблем. За да видите имената, които да изберете, започнете да въвеждате в реда "до" или "Як". Ще се покажат вашите подходящи абонати.
-
В полето Добавяне на тема въведете кратко описание за какво става дума в съобщението.
-
За да прикачите файл към съобщението, изберете Прикачване.
За повече информация относно прикачването на файлове към вашето съобщение вижте Прикачване на файлове в Outlook в уеб.
-
Въведете съобщението си и след това изберете Изпрати.
Ние пускаме съобщение за Изпращане на по-късна функция, което ще ви позволи да отложите изпращането на имейл и да изберете датата и часа на изпращане на имейл съобщението.
-
Композирайте имейла си както обикновено
-
Изберете изпрати

-
Изберете датата и часа, когато искате да планирате съобщението да бъде изпратено
-
Изберете Изпращане.
Забележки:
-
Съобщението ще остане в папката " Чернови " или " изпратени елементи ", докато не бъде изпратено. Можете да го редактирате или изтриете по всяко време, докато не бъде изпратено. След редактиране трябва да изберете Изпращане > Изпращане по-късно отново.
-
Не е нужно да сте онлайн, когато е планирано да бъде изпратено съобщението.
Забележка: Можете да препращате само по едно съобщение наведнъж.
-
В списъка със съобщения изберете съобщението, което искате да препратите.
-
В горния десен ъгъл на прозореца на съобщението изберете


-
Въведете съобщението си и след това изберете Изпрати.
-
В списъка със съобщения изберете съобщението, на което искате да отговорите.
-
В горния десен ъгъл на прозореца на съобщението изберете



-
Въведете отговора си и след това изберете Изпрати.
Забележка: По подразбиране първоначалният имейл и неговата хронология няма да се показват, когато отговаряте на съобщение. За да покажете първоначалния имейл или да промените темата на имейла, изберете

-
За да добавите получатели в полетата "Як" или "СК", изберете Як или Ск от дясната страна на полето До.
Забележка: Имената на хората в полето "Ск" са скрити от другите получатели на съобщението.
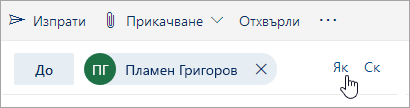
-
За да отхвърлите чернова на съобщение, изберете Отхвърли в долната част на прозореца на съобщението.
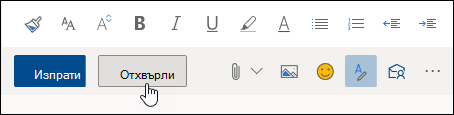
Инструкции за класическия Outlook в уеб
-
В горния край на страницата изберете Създай, за да създадете ново съобщение.
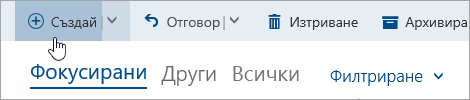
-
В полето До въведете името или имейл адреса на лицето, което ще получи съобщението. Списъкът с предложените контакти ще се актуализира, докато въвеждате.
-
В полето Добавяне на тема въведете кратко описание за какво става дума в имейла.
-
За да прикачите файл към съобщението, изберете Прикачи.
За повече информация относно прикачването на файлове към вашето съобщение вижте Прикачване на файлове в Outlook в уеб.
-
Въведете съобщението си и след това изберете Изпрати.
Забележка: Можете да препращате само по едно съобщение наведнъж.
-
В списъка със съобщения изберете съобщението, което искате да препратите.
-
В горния ляв ъгъл на прозореца на съобщението изберете

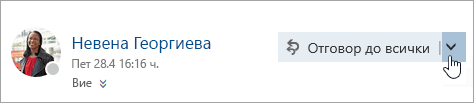
-
Въведете съобщението си и след това изберете Изпрати.
Автоматично препращане
За да настроите автоматично препращане, изберете 
-
В списъка със съобщения изберете съобщението, на което искате да отговорите.
-
В горния ляв ъгъл на прозореца на съобщението изберете

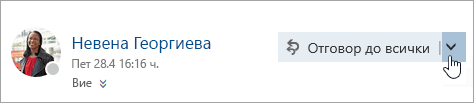
-
Въведете отговора си и след това изберете Изпрати.
Забележки:
-
Първоначалният имейл и неговата хронология няма да се показват по подразбиране, когато съобщението е в режим на отговор. За да покажете имейла, изберете Показване на хронология на съобщенията в редактора.
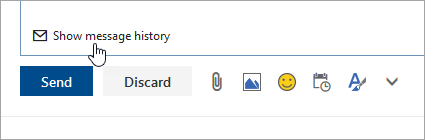
-
Можете да промените бутона по подразбиране от Отговор до всички на Отговор. За да направите това, изберете съобщение, след това изберете

-
-
За да добавите получатели в полетата "Як" или "СК", изберете Як или Ск от дясната страна на полето До.
Забележка: Имената на хората в полето "Ск" са скрити от другите получатели на съобщението.
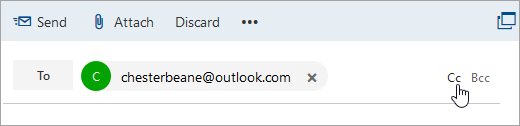
-
За да отхвърлите чернова на съобщение, изберете Отхвърли в долната част на прозореца на съобщението.
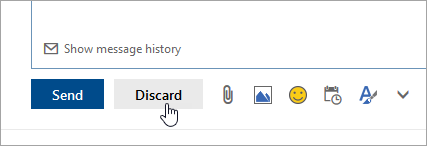
-
Отговор и отговор до всички
Когато отговаряте на съобщение, ще видите RE: добавен в реда за тема. Първоначалното съобщение се добавя под новото съобщение.Забележка: Прикачените в първоначалното съобщение файлове не се включват, когато отговаряте.
-
Препращане
Когато препращате съобщение, префиксът FW: се добавя към реда за тема, за да бъде предупреден получателят да получи препратено съобщение. Първоначалното съобщение се включва в препратеното съобщение заедно с всички прикачени към първоначалното съобщение файлове. Можете да редактирате текста на препратеното съобщение или да добавите и премахнете прикачени файлове, преди да го изпратите.










