Забележка: Тази статия свърши работата си и ще бъде оттеглена скоро. За да предотвратим проблеми от типа "Страницата не е намерена", премахваме връзките, за които знаем. Ако сте създали връзки към тази страница, премахнете ги, и така заедно ще запазим целостта на връзките в уеб.
В Word се наричат списъци с много нива. Следващите стъпки ви показват как да напишете нова структура от самото начало. Ако вместо това искате да видите съществуващ документ в структуриран вид, прочетете Използване на структуриран изглед за управление на заглавия и подреждане на текст.
-
Щракнете върху Начало, в групата Абзац щракнете върху стрелката до Списък с много нива.
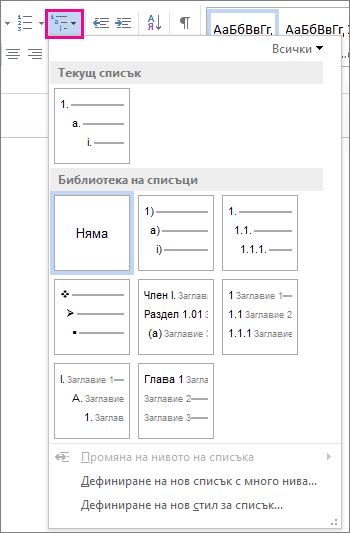
-
Създайте стил на структура от Библиотека на списъци. Посочете всеки стил на структура в библиотеката, за да видите всички нива за стила.
-
Започнете да пишете, за да започнете списъка. Натиснете Enter, когато приключите реда, за да започнете нов ред.
-
За да започнете ново ниво на списъка, натиснете клавиша Tab и започнете да пишете.
-
Натиснете Enter, за да се върнете към предишното ниво на списъка.
Съвети:
-
Когато започнете абзац със звезда и интервал (* ) или с номер 1 и точка (1.), Word показва бутона Опции за автокоригиране и започва да изгражда списък с водещи символи или номериран списък. Ако не искате списък с водещи символи или номериран списък, щракнете върху бутона Опции за автокоригиране и след това щракнете върху Прекрати автоматичното създаване на списъци с водещи символи или Прекрати автоматичното създаване на номерирани списъци.
-
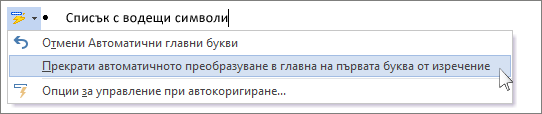
Можете да видите съществуваща рамка в Word за уеб, но не можете да създавате и форматирате автоматично структуриране по начина, по който можете да го направите в настолната версия на Word.
Ако имате настолната версия на Word, първо използвайте командата Отвори в Word , за да отворите документа в Word.
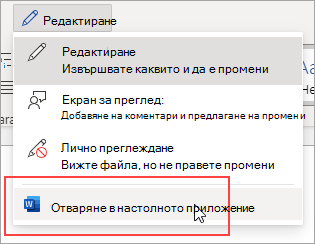
След това следвайте инструкциите за настолната версия на Word за Windows или Mac.
Когато сте готови и сте записали документа, ще видите очертанията, когато отново я отворите в Word за уеб.










