Забележка: Бихме искали да ви осигурим най-новото помощно съдържание възможно най-бързо на вашия собствен език. Тази страница е преведена чрез автоматизация и може да съдържа граматически грешки и несъответствия. Нашата цел е това съдържание да ви бъде полезно. Можете ли да ни кажете дали информацията е била полезна за вас, в дъното на тази страница? Ето статията на английски за бърза справка.
Можете да създадете и персонализирате изгледи на списък с помощта на браузъра, или можете да създавате изгледи с помощта на SharePoint Designer 2010. В браузъра можете да изпълнявате списък основни преглед на персонализация, като филтриране, промяна на реда на сортиране и показване или скриване на колони. Като използвате SharePoint Designer 2010, можете да изпълнявате същото ниво на персонализация и освен това можете да промените оформлението на списъка, прилагане на условно форматиране в списъка, свържете списъка на преглед на други хора, списъци и много други неща.
Списъчни изгледи, създадени в браузъра и списъка с изгледи, създадени с SharePoint Designer 2010 са сменяеми. Можете да създадете начален изглед в браузъра и след това да го персонализирате в SharePoint Designer 2010и можете да създадете начален изглед в SharePoint Designer 2010 и след това по-късно да го персонализирате в браузъра.
В тази статия обяснява какво представляват изгледи на списък и как ги създавате с SharePoint Designer 2010.
В тази статия
Какво представлява списъчният изглед?
Всеки списък или библиотека на SharePoint има поне един изглед, асоцииран съответно с този списък или библиотека. Изгледът представлява персонализируема картина на живо на елементите от списъка, съхранявани в него, както е показано тук.
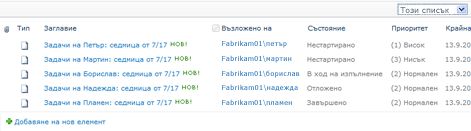
С изгледите можете да променяте начина, по който се показва списъкът в браузъра. Можете например да създадете филтър, с който да се показват само някои елементи, да създадете потребителски ред на сортиране, така че най-важните елементи да се появяват първи, или да добавите или премахнете колони от списъка, така че той да е по-лесен за четене.
Всеки път, когато променяте външния вид на някой списък така, че да отговаря на вашите нужди, следва да помислите дали да не създадете нов изглед. Когато правите това, имате избор дали да персонализирате съществуващия изглед, или да създадете нови елементи, всеки обслужващ различна цел. Списъкът "Съобщения" например съдържа един изглед по подразбиране, който показва всички елементи в списъка; а списъкът "Задачи" съдържа няколко изгледа по подразбиране, всеки обслужващ различна цел. Има изглед за активни задачи, задачи с краен срок за днес, задачи, възложени на вас, и т. н. В резултат на това вие можете да изберете онзи изглед, който най-пълно отговаря на нуждите ви, както е показано тук.
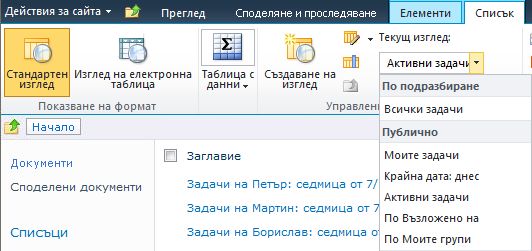
Изглед, самата е уеб част, наречена XSLT уеб частта за списъчен изглед (XLV за кратко). Тази уеб част, се съхранява на ASPX страница, която е по подразбиране, свързан със списък или библиотека на вашия сайт, така че потребителите винаги са взети на тази страница, когато видите в списъка или библиотеката в браузър. Когато отворите изглед в SharePoint Designer 2010, изгледа извлича данните от списъка като Extensible Markup Language (XML) и показва данни с помощта на разширен интерфейс език трансформация (XSLT трансформации). Тук виждате списъчен изглед, както се вижда в SharePoint Designer 2010.
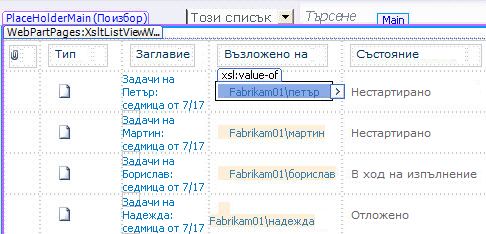
Когато персонализирате изгледа, SharePoint Designer 2010 вмъква необходимите език за разширен лист със стилове (XSL) в страницата. Ако не можете да персонализирате изгледа с изгледа на инструменти за редактиране на SharePoint Designer 2010, винаги можете да редактирате XSL директно в изглед на код.
В допълнение към създаването на изглед на списък, можете да използвате SharePoint Designer 2010 за създаване на самостоятелна изглед на данните, които могат да четат от произволен брой източници на данни, включително списъци на SharePoint и библиотеки, бази данни, уеб услуги и скриптове на страната на сървъра. Изглед на данни могат да бъдат създадени във всеки ASPX страница и обикновено се използва, за да обедини данните на едно място, например, за създаване на табло на вашия екипен сайт. За разлика от списъчни изгледи изгледи на данни само могат да бъдат създадени и персонализирани в SharePoint Designer 2010. Намерете повече информация за изгледи на данни в раздела Вж .
Създаване на списъчен изглед
Когато създавате нов изглед на списък в SharePoint Designer 2010, създаване на нова ASPX страница с XSLT уеб частта за списъчен изглед на него и тази страница е автоматично се свързва с вашия списък. Можете да направите вашия изглед на изгледа по подразбиране, че всеки вижда, когато те отидете в списъка, или можете да създадете допълнителни изглед, който потребителите могат да избират от кога те отидете до списъка.
-
С вашия сайт, отворен в SharePoint Designer 2010щракнете върху списъци и библиотеки в навигационния екран.
-
Щракнете върху желания списък от галерията, например "Задачи".
-
На страницата с резюме, под "Изгледи" щракнете върху Създай.
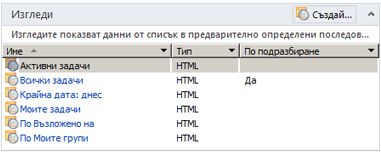
Забележка: Можете също да щракнете върху Списъчен изглед в лентата в раздела Настройки на списък.
-
В диалоговия прозорец "Създаване на нов списъчен изглед" задайте име за изгледа.
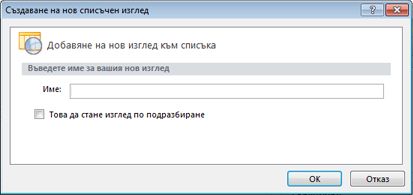
Забележка: Името, което укажете, ще се използва както като заглавие, така и като име на файла за този изглед.
-
За да направите този изглед по подразбиране и потребителите да виждат него, когато се придвижат до този списък, щракнете върху Това да стане изглед по подразбиране.
Ако не направите този изглед по подразбиране за списъка, потребителите ще виждат вашия изглед като един от предлаганите изгледи, между които да изберат.
-
Щракнете върху OK, за да създадете новия изглед и да се върнете към страницата с резюме на вашия списък, където ще видите новия изглед.
В долната илюстрация виждате нов списък, наречен Моят списъчен изглед по избор заедно с другите изгледи, асоциирани със списъка.
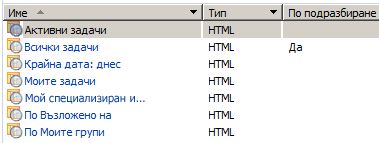
Повторете тези стъпки, за да създадете повече изгледи за своя списък.
Предложения за следващи стъпки
След като създадете списъчен изглед, вече можете да започнете с персонализирането му. За да персонализирате съществуващ изглед, просто щракнете върху него от страницата с резюме и това отваря ASPX страницата, която съдържа изгледа. Когато изберете изгледа, виждате, че в лентата стават достъпни няколко команди за персонализиране на вашия изглед.
Ето някои начини, можете да персонализирате вашия списъчен изглед в SharePoint Designer 2010.
-
Добавяне или премахване на колони Можете да бързо и лесно добавяне, премахване или подреждане на колони в изгледа. Например може да искате да покажете само за заглавие и тяло за всеки елемент от списък за създаване на по-прост изглед за потребители.
-
Филтриране на данни Можете да филтрирате данните в списък, като показва само елементите, които отговарят на определени критерии. Например можете да изберете да се показва само елементите, които са дължими днес в списък със задачи.
-
Сортиране и групиране Можете да сортирате или групирате данните в изглед. Например можете да изберете да пренаредите елементите в списък, така че те се показват в азбучен или цифров ред.
-
Приложи условно форматиране Можете да приложите конкретно форматиране в изглед, когато данните, които отговарят на определени условия. Например можете да осветявате в червено всички задачи, които не са стартирани.
-
Приложи изглед на различни стилове Можете бързо и лесно да промените оформлението на целия изглед като изберете стил на друг изглед. Например можете да изберете стил, където всеки втори ред се оцветени.
-
Създаване на формула колона Можете да създадете изчисляема колона, която показва резултата от изчисляването на другите колони в изгледа, подобен на електронна таблица. Например можете да умножите единичната цена с брой единици на склад за показване на общата стойност на елементите в отделна колона.
-
Промяна страниране Можете да промените страниране на изгледа. Например можете да покажете набори от 5 елементи или да ограничите изгледа до 5 елемента.
-
Показване на данни от няколко източника Можете да свържете два или повече източници на свързани данни и да ги покажете в един изглед. Например може да искате да покажете продуктови категории от един списък и информацията за продукта от друг списък в една и съща изглед.
-
Използвай асинхронно актуализации Можете да разрешите асинхронно актуализации (или AJAX) в изглед, така че промените в списъка могат да бъдат преглеждани веднага, без да се налага да обновите цялата страница в браузъра.
-
Добавяне на параметри Можете да създадете и да предаде параметрите на изглед. Например може да искате да мине параметър от потребителя въвеждане меню и го използвайте за да промените начина, по който изглед показва.
-
Използвайте HTML, ASP.NET и SharePoint контроли Тези контроли може да се свърже към източника на данни, свързани с вашия изглед. След това можете да позволите на потребителите да промените облика на изгледа на базата на тези контроли.
Повече информация за тези задачи и други начини за персонализиране на изглед ще намерите в раздела Вж. също.










