Препратка, която препраща към една и съща клетка или диапазон в няколко листа, се нарича 3 D препратка. 3-D препратката е полезен и удобен начин за препратки към няколко работни листа, които следват един и същ модел и съдържат един и същ тип данни – например когато консолидирате бюджетни данни от различни отдели във вашата организация.
Можете да използвате 3-D препратка, за да добавите бюджетни разпределения между три отдела – "Продажби", "Човешки ресурси" и "Маркетинг", всяка в друг работен лист, като използвате следната 3-D препратка:
=SUM(Sales:Marketing!B3)
Можете дори да добавите друг работен лист и след това да го преместите в диапазона, към който препраща формулата ви. Например за да добавите препратка към клетка B3 в работния лист "Услуги", преместете работния лист "Услуги" между работните листове "Продажби" и "Човешки ресурси", като плъзнете раздела й, както е показано на фигурата:
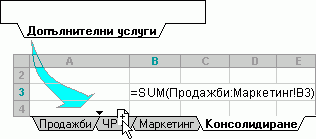
Тъй като вашата формула съдържа 3 D препратка към диапазон от имена на работни листове, Sales:Marketing! B3, всички работни листове в диапазона са част от новото изчисление.
Примерите по-долу обясняват какво се случва, когато вмъквате, копирате, изтривате или премествате работни листове, които са включени в 3-D препратка. Всеки от тези примери използва формулата =SUM(Лист2:Лист6! A2:A5) за добавяне на клетки от A2 до A5 в работни листове от 2 до 6:
-
Вмъкване или копиране – Ако вмъквате или копирате работни листове между Лист2 и Лист6 (крайните точки в този пример), Excel включва всички стойности в клетки от A2 до A5 в съставните работни листове в изчисленията.
-
Изтриване – Ако изтриете работни листове между Лист2 и Лист6, Excel премахва техните стойности от изчислението.
-
Преместване – Ако премествате работни листове от Лист2 и Лист6 в местоположение извън диапазона на препращания работен лист, Excel премахва техните стойности от изчислението.
-
Преместване на крайна точка – Ако преместите Лист2 или Лист6 на друго място в същата работна книга, Excel настройва изчислението така, че да включва новите работни листове между тях, освен ако не обърнете реда на крайните точки в работната книга. Ако обърнете крайните точки, 3 D препратката променя работния лист с крайни точки. Например може да имате препратка към Лист2:Лист6. Ако преместите Лист2, така че да е след Лист6 в работната книга, формулата ще се настрои така, че да сочи към Лист3:Лист6. Ако преместите Лист6 пред Лист2, формулата ще се настрои така, че да сочи към Лист2:Лист5.
-
Изтриване на крайна точка – Ако изтриете Лист2 или Лист6, Excel премахва от изчислението стойностите в този работен лист.
Изпълнете следните стъпки:
-
Щракнете върху клетката, в която ще въведете функцията.
-
Въведете a = (знак за равенство), последвано от името на функцията (вж. таблицата по-долу) и след това отваряща скоба.
-
Щракнете върху раздела за първия работен лист, към който искате да препращате.
-
Задръжте натиснат клавиша Shift, след което щракнете върху раздела за последния работен лист, към който искате да препращате.
-
Изберете клетката или диапазона от клетки, към които искате да препращате.
-
Попълнете формулата и след това натиснете Enter.
Можете да използвате следните функции в 3-D препратка:
|
Функция |
Описание |
|
Изчислява средната стойност (средноаритметична стойност) на числата. |
|
|
Изчислява средната стойност (средноаритметична стойност) на числата; включва текст и логически данни. |
|
|
Преброи клетките, които съдържат числа. |
|
|
Преброи клетките, които не са празни. |
|
|
Връща хармоничната средна стойност на набор от данни с положителни числа: реципрочността на средната аритметична стойност на реципрочните стойности. |
|
|
Връща ексцеса на набор данни. |
|
|
Връща k-тата по големина стойност в набор данни. Например петото по големина число. |
|
|
Намира най-голямата стойност в набор от стойности. |
|
|
Намира най-голямата стойност в набор от стойности; включва текст и логически данни. |
|
|
Връща медианата или числото в средата на набора от дадени числа. |
|
|
Намира най-малката стойност в набор от стойности. |
|
|
Намира най-малката стойност в набор от стойности; включва текст и логически данни. |
|
|
Връща k-тия процентил на стойностите в диапазон, където k е в диапазона 0,1. Предоставя се за съвместимост с по-стари версии на Excel. |
|
|
Връща k-тия процентил на стойностите в диапазон, където k е в диапазона 0..1, без крайните точки. |
|
|
Връща k-тия процентил на стойностите в диапазон, където k е в диапазона 0..1, включително. |
|
|
Връща ранга на стойност в набор от данни като процент (0,.1) на набора от данни. Предоставя се за съвместимост с по-стари версии на Excel. |
|
|
Връща ранга на стойност в набор данни като процент (0..1, без крайните точки) от набора от данни. |
|
|
Връща ранга на стойност в набор данни като процент (0..1, включително) от набора от данни. |
|
|
Връща квартил на набор от данни, базиран на процентили от 0,1. Предоставя се за съвместимост с по-стари версии на Excel. |
|
|
Връща квартила на набор от данни, базиран на процентилни стойности от 0,1, ексклузивен. |
|
|
Връща квартила на набора от данни, базиран на процентилни стойности от 0..1, включително. |
|
|
Умножава числата. |
|
|
Връща ранга на число в списък с числа: неговия размер спрямо други стойности в списъка. Предоставя се за съвместимост с по-стари версии на Excel. |
|
|
Връща ранга на число в списък с числа: неговия размер спрямо други стойности в списъка. |
|
|
Връща ранга на число в списък с числа: неговия размер спрямо други стойности в списъка. |
|
|
Връща асиметрията на разпределение. |
|
|
Връща k-тата най-малка стойност в набор данни. |
|
|
Изчислява стандартното отклонение на базата на извадка. |
|
|
Изчислява стандартното отклонение на цялата генерална съвкупност. |
|
|
Изчислява стандартното отклонение на базата на извадка; включва текст и логически данни. |
|
|
Изчислява стандартното отклонение на цялата генерална съвкупност; включва текст и логически данни. |
|
|
Връща средната стойност на вътрешната част на набор данни. |
|
|
Добавя числа. |
|
|
Оценява дисперсия на базата на извадка. |
|
|
Изчислява дисперсията за цялата съвкупност. |
|
|
Оценява дисперсията въз основа на извадка; включва текст и логически данни. |
|
|
Изчислява дисперсията за цялата съвкупност; включва текст и логически данни |
Изпълнете следните стъпки:
-
В раздела Формули щракнете върху Дефиниране на име (в групата Дефинирани имена).
-
В изскачащия прозорец Ново име въведете името за вашата препратка. Имената могат да са с дължина до 255 знака.
-
В списъка Препраща към изберете знака за равенство (=) и препратката, след което натиснете клавиша Backspace.
-
Щракнете върху раздела за първия работен лист, към който искате да препращате.
-
Задръжте натиснат клавиша Shift и щракнете върху раздела на листа на препратката.
-
Изберете клетката или диапазона от клетки, към които искате да препращате.
Научете повече
За да научите повече за преместването на работен лист в работна книга, вижте Преместване или копиране на работен лист. За да научите повече за създаването и използването на дефинирани имена, вижте Дефиниране и използване на имена във формули.
Имате нужда от още помощ?
Винаги можете да попитате експерт в техническата общност на Excel или да получите поддръжка в Общността за отговори от.










