Създаване на имейл съобщение в Outlook
Важно: Стъпките може да се различават между новия и класическия Outlook за Windows. За да определите коя версия на Outlook използвате, потърсете Файл върху лентата. Ако няма опция Файл, следвайте стъпките под раздела Нов Outlook. Ако опцията Файл се появява, изберете раздела за Класически Outlook.
-
Изберете Нов имейл или натиснете Ctrl + N.
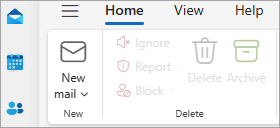
Съвет: Ако менюто и лентата не изглеждат така, е възможно да използвате класическия Outlook.
-
Ако няколко имейл акаунта са конфигурирани в Microsoft Outlook, От се появява в горната част на новото съобщение и акаунтът, който ще изпрати съобщението, се показва. За да промените акаунта, изберете падащия списък От и изберете акаунт.
-
Въведете имейл адресите или имената на получателите в полето До, Як или Ск. Разделете имената на множество получатели с точка и запетая.
Съвет: Когато започнете да въвеждате името на получател, Outlook ще ви предложи имената на хората, на които сте изпращали имейл преди. Хората, на които сте изпращали имейл наскоро, ще бъдат показани като Предложени контакти. Можете да изберете име от списъка, да въведете пълно име или имейл адрес или да изберете До, Як или Ск , за да изберете име или имена от адресната книга.
За да изберете имената на получателите от списък в адресната книга, изберете До, Як или Ск и след това изберете имената, които искате.
Не виждам полето Ск. Как да го включа?
"Ск" може да се покаже като връзка в реда "До " на новото съобщение. Изберете връзката, за да се покаже полето. За да покажете полето Ск за това и всички бъдещи съобщения, изберете Настройки > Поща > Съставяне и отговор. Под Формат на съобщението поставете отметка в квадратчето Винаги показвай Ск. За повече информация относно "Ск" вижте Показване, скриване и преглед на полето Ск (скрито копие).
-
В полето Добавяне на тема въведете темата на съобщението.
-
Щракнете върху Прикачване на файл, за да добавите прикачен файл. Или щракнете върху Прикачване на елемент, за да прикачите елементи на Outlook, като например имейл съобщения, задачи, контакти или календарни елементи.
-
Изберете Вмъкване > Прикачване на файл , за да добавите прикачен файл.
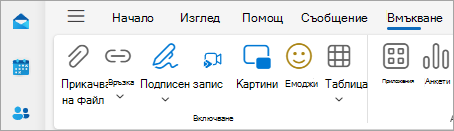
Съвет: Ако не харесвате на шрифта или стила на вашия имейл, можете да промените начина, по който изглежда. Също така е добра идея да проверите правописа в съобщението си, преди да го изпратите.
-
След като приключите със съставянето на съобщението, изберете Изпрати.

-
Щракнете върху "Нов имейл" или натиснете Ctrl+N.
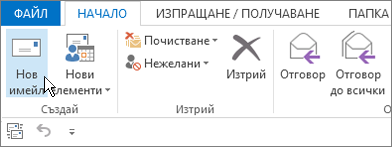
-
Ако в Microsoft Outlook са конфигурирани няколко имейл акаунта, се показва бутонът От и акаунтът, от който ще се изпрати съобщението. За да промените акаунта, щракнете върху От и изберете акаунта.
-
В полето Тема въведете темата на съобщението.
-
Въведете имейл адресите или имената на получателите в полето До, Як или Ск. Разделете имената на множество получатели с точка и запетая.
Съвет: Когато започнете да въвеждате името на получател, Outlook ще ви предложи имената на хората, на които сте изпращали имейл преди. Тези, на които сте изпращали имейл наскоро, ще фигурират в списъка като Последни хора, а тези, на които сте изпращали имейл по-рядко, ще се покажат като Други предложения. Можете да изберете име от списъка, да въведете пълното име или имейл адрес или да щракнете върху Да, Як или Ск и да изберете име или имена от адресната книга.
За да изберете имената на получатели от списък в адресната книга, щракнете върху бутона До, Як или Ск и след това щракнете върху имената, които желаете.
Не виждам полето Ск. Как да го включа?
За да включите полето Ск за това и всички следващи съобщения, щракнете върху Опции и след това в групата Покажи полетата щракнете върху Ск.
-
Щракнете върху Прикачване на файл, за да добавите прикачен файл. Или щракнете върху Прикачване на елемент , за да прикачите файлове в Outlook, като например имейл съобщения, задачи, контакти или календарни елементи.

Съвет: Ако не харесвате на шрифта или стила на вашия имейл, можете да промените начина, по който изглежда. Също така е добра идея да проверите правописа в съобщението си, преди да го изпратите.
-
След като приключите със съставянето на съобщението си, щракнете върху Изпрати.
Забележка: Ако не можете да намерите бутона "Изпрати", може би е необходимо да конфигурирате имейл акаунт.











