Създаване на задачи на Outlook в OneNote
Докато си водите бележки и планирате проекти в OneNote, може би се чудите как да управлявате крайните срокове и да запомните нещата в списъка си със задачи. Единият начин е да създадете задачи на Outlook. След това можете да преглеждате и проследявате тези задачи в Outlook и дори да получавате напомняния.
Създаване на задача на Outlook в OneNote
-
В OneNote изберете думите, които искате да съставят вашата задача.
-
В менюто, което се появява, щракнете върху стрелката до бутона Задачи на Outlook и изберете напомняне.
До задачата ви в OneNote се появява флаг и тя се добавя в Outlook.
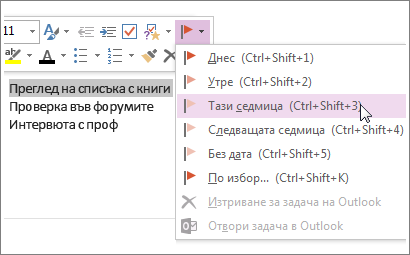
Съвет: Можете също да използвате това меню, за да добавите етикети за бележки. Етикетите на бележки са удобни за неща като създаване на списъци със задачи или маркиране на елементи като важни. За разлика от задачите (флаговете) на Outlook обаче, етикетите за бележки са функция на OneNote. Можете да маркирате елементите за действие в бележки от събрание в OneNote, но те няма да се показват в Outlook.
Намиране на задача в OneNote
-
В раздела "Начало" в OneNote изберете Търсене на етикети.
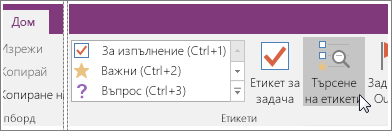
Вашите задачи в Outlook ще бъдат в екрана Резюме на етикетите отдясно.
Забележка: Задачите на Outlook са тези с флагове или отметки. Тук ще виждате също и етикетите на OneNote, например неща, които сте отбелязали "за изпълнение" или като въпрос.
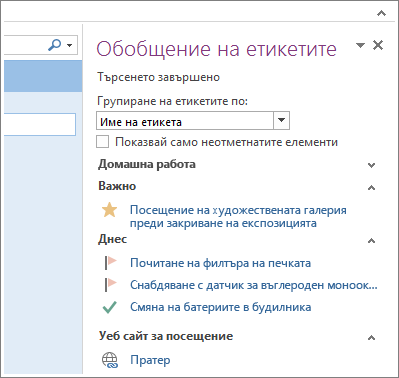
Маркиране на задача като завършена
-
В екрана "Резюме на етикетите" в OneNote отметнете флага до задача на Outlook.
Задачата се отбелязва като завършена както в екрана "Резюме на етикетите" в OneNote, така и в Outlook.
Съвети:
-
Когато отбележите задача като завършена в Outlook, тя се отбелязва като завършена в OneNote, когато Outlook и OneNote се синхронизират. Ако отбележите задачата като завършена в OneNote, тя се отбелязва като завършена в Outlook и се премахва от списъка ви със задачи.
-
Ако искате да добавите задача обратно в Outlook, отметнете квадратчето отново.
Изтриване за задача
Ако решите, че дадена задача не ви е нужна повече, можете да я премахнете. Имате два варианта: да изтриете задачата от Outlook, което премахва също и етикета (флага) от OneNote (текстът все още ще бъде в бележките ви на OneNote) или да премахнете етикета от OneNote и да запазите задачата в Outlook.
За да премахнете задачата от Outlook:
-
Щракнете с десния бутон върху етикета в бележките си и изберете Изтриване за задача на Outlook.
Текстът остава в OneNote, а задачата се премахва от Outlook.
За да запазите задачата в Outlook и да премахнете флага от OneNote:
-
Щракнете с десния бутон върху етикета в бележките си и изберете Премахни етикета.
Етикетът (флагът) се премахва от OneNote и задачата остава в Outlook.
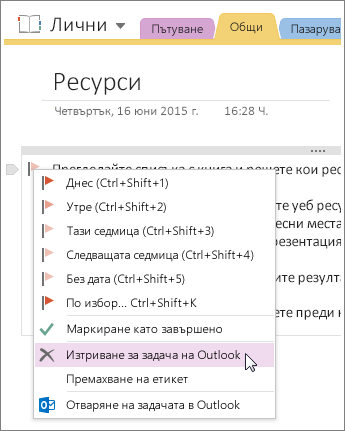
OneNote и Outlook работят заедно и в други отношения. Можете например да вмъкнете подробни данни за събранието и да изпратите бележки в имейл съобщение.










