Можете да създадете графика SmartArt, която използва оформление на диаграма на Вен в Excel, Outlook, PowerPoint и Word. Диаграмите на Вен са идеални за илюстриране на сходствата и разликите между няколко различни групи или концепции.
Общ преглед на диаграмите на Вен
Диаграмата на Вен използва пресичащи се кръгове за показване на сходства, различия и връзки между понятия, идеи, категории или групи. Сходствата между групите се представят в пресичащите се части на кръговете, а различията – в непресичащите се.
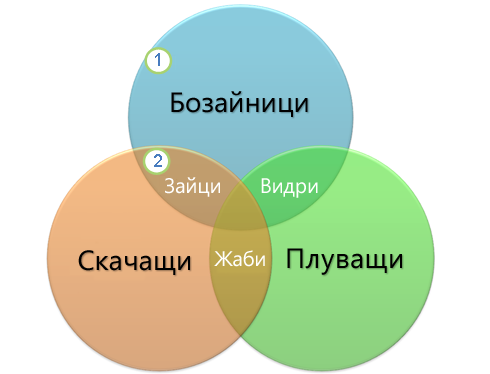
1 Всяка голяма група се представя от един от кръговете.
2 Всяка област на пресичане представя сходства между две големи групи или по-малки групи, които принадлежат на двете по-големи групи.
Какво искате да направите?
-
В раздела Вмъкване, в групата Илюстрации щракнете върху SmartArt.
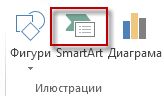
Пример за групата Илюстрации в раздела Вмъкване в NetworkSolutionsBP-Проверка-1-3
-
В галерията Избор на графика SmartArt щракнете върху Зависимост, щракнете върху оформление на диаграма на Вен (например Базова на Вен), след което щракнете върху OK.

Добавяне на текст към главните кръгове
-
Изберете фигура в графиката SmartArt.
-
Направете едно от следните неща:
-
В екрана Текст щракнете върху [Текст] и след това въведете текста (или изберете водещ символ и въведете текста).
-
Копирайте текста от друго местоположение или програма, щракнете върху [Текст] в текстовия екран и поставете текста.
-
Щракнете върху кръг в графиката SmartArt и след това напишете вашия текст.
Забележка: Ако не виждате екрана Текст, можете да го отворите, като щракнете върху контролата от лявата страна на графиката SmartArt.
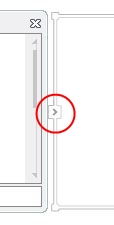
-
Добавяне на текст към припокриващите се части на кръговете
Не можете да добавяте текст към припокриващи се части на диаграми на Вен от текстовия екран. Вместо това можете да вмъкнете текстови полета и да ги поставите над припокриващите се области.
В Excel, Outlook и Word:
-
В раздела Вмъкване, в групата Текст:
-
В Excel щракнете върху Текстово поле.
-
В Outlook щракнете върху Текстово поле, след което щракнете върху Изчертаване на текстово поле.
-
В Word щракнете върху Текстово поле, след което в долната част на галерията щракнете върху Изчертаване на текстово поле.
-
-
След това направете следното:
-
Щракнете и плъзнете в припокриващ се кръг. Начертайте текстовото поле с желания размер.
-
За да добавите текст, щракнете в полето и пишете.
-
За да промените цвета на фона от бял на цвета на припокриващия се кръг, щракнете с десния бутон върху текстовото поле и изберете Форматиране на фигура.
-
В прозореца Форматиране на фигура, под Запълване изберете Без запълване.
-
За да изтриете линиите около текстовото поле, докато то е все още избрано, щракнете върху Линия в прозореца Форматиране на фигура и след това изберете Без линия.
Забележки:
-
За да разположите текстовото поле, щракнете върху него и когато показалецът стане кръстосани стрелки (

-
За да форматирате текст в текстовото поле, изберете текста и после използвайте опциите за форматиране в групата Шрифт на раздела Начало.
-
-
В PowerPoint:
-
В раздела Вмъкване, в групата Текст щракнете върху Текстово поле.
-
Щракнете и плъзнете в припокриващ се кръг. Начертайте текстовото поле с желания размер.
-
За да добавите текст, щракнете в полето и пишете.
-
Щракнете върху съществуващия кръг, който е разположен най-близо до мястото, на което искате да добавите новия кръг.
-
Под Инструменти за SmartArt, в раздела Проектиране, в групата Създаване на графика щракнете върху стрелката до Добавяне на фигура.

Ако не виждате разделите Инструменти за SmartArt или Проектиране, проверете дали сте избрали графика SmartArt. Може да се наложи да щракнете двукратно върху графиката SmartArt, за да отворите раздела Проектиране.
-
Направете едно от следните неща:
-
За да вмъкнете кръг след избрания кръг, който ще го припокрива, щракнете върху Добави фигурата след.
-
За да вмъкнете кръг пред избрания кръг, който ще го припокрива, щракнете върху Добави фигурата пред.
-
Забележки:
-
Когато искате да добавите кръг към диаграма на Вен, експериментирайте с добавяне на фигурата пред или след избрания кръг, за да постигнете желаното разположение за новия кръг.
-
За да добавите кръг от текстовия екран, щракнете върху съществуващ кръг, преместете показалеца преди или след текста, където искате да добавите кръга, и след това натиснете клавиша Enter.
-
За да изтриете кръг от диаграма на Вен, щракнете върху него и след това натиснете клавиша Delete.
-
За да преместите кръг, изберете го и го плъзнете до новото му местоположение.
-
За да преместите кръг на много малки стъпки, задръжте натиснат CTRL, докато натискате клавишите със стрелки на клавиатурата.
-
Щракнете с десния бутон върху диаграмата на Вен, която искате да промените
-
Щракнете върху опция за оформлението в групата Оформления, в раздела Проектиране под Инструменти за SmartArt. Когато посочите някоя опция за оформление, графиката ви SmartArt се променя, за да видите как ще изглежда с това оформление. Изберете оформлението, което искате.
-
За да покажете припокриващи се зависимости в последователност, щракнете върху Линейна на Вен.
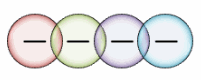
-
За да покажете припокриващи се зависимости, като наблегнете на растеж или градация, щракнете върху Насложена на Ван.
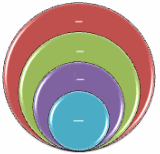
-
За да покажете припокриващи се зависимости и зависимост от основна идея, щракнете върху Радиална на Вен
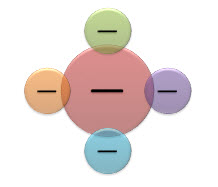
-
За да придадете професионален и привлекателен вид на вашата графика SmartArt, можете да промените цветовете на диаграмата на Вен. Можете също да добавите ефекти, например блясъци, леки ръбове или 3D ефекти.
Можете да приложите комбинации на цветове, които са получени от цветове на тема, към кръговете във вашата графика SmartArt.
Щракнете върху графиката SmartArt, чийто цвят искате да промените.
-
Под Инструменти за SmartArt, в раздела Проектиране, в групата Стилове на SmartArt щракнете върху Промяна на цветовете.
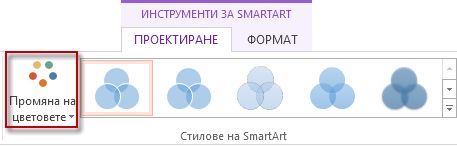
Ако не виждате разделите Инструменти за SmartArt или Проектиране, проверете дали сте избрали графиката SmartArt.
Съвет: Когато поставите показалеца над миниатюра, можете да видите как въздействат цветовете върху графиката SmartArt.
Промяна на цвета на линията или на стила на граница на кръг
-
В графиката SmartArt щракнете с десния бутон върху границата на кръга, която искате да промените, и след това щракнете върху Форматиране на фигура.
-
В прозореца Форматиране на фигура, ако е необходимо, щракнете върху стрелката до Линия, за да се покажат всички опции, след което направете едно от следните неща:
-
За да промените цвета на границата на кръга, щракнете върху Цвят

-
За да промените стила на линия на граница на кръг, изберете стиловете на линии, които искате, като Прозрачност, Ширина или Тип тире.
-
Промяна на цвета на фона на кръг в диаграма на Вен
Щракнете върху графиката SmartArt, която искате да промените.
-
Щракнете с десния бутон върху границата на кръг и след това щракнете върху Форматиране на фигура.
-
В прозореца Форматиране на фигура, под Запълване изберете Плътно запълване.
-
Щракнете върху Цвят

-
За да промените фона на цвят, който не е в цветове на тема, щракнете върху Още цветове и след това или щракнете върху желания от вас цвят в раздела Стандартни, или смесете свой цвят в раздела По избор. Потребителските цветове и цветовете от раздела Стандартни не се актуализират, ако по-късно промените тема на документа.
-
За да увеличите прозрачността в диаграмата, преместете плъзгача на Прозрачност или въведете число в полето до плъзгача. Можете да променяте процентната стойност на прозрачността от 0% (напълно непрозрачно, настройката по подразбиране) до 100% (напълно прозрачно).
-
Стилът на SmartArt представлява комбинация от различни ефекти, например стил на линия, релефна рамка или 3D завъртане, които можете да приложите към кръговете в графика SmartArt, за да създадете уникален изглед.
Щракнете върху графиката SmartArt, която искате да промените.
-
Под Инструменти за SmartArt, в раздела Проектиране, в групата Стилове на SmartArt щракнете върху желания от вас стил на SmartArt.
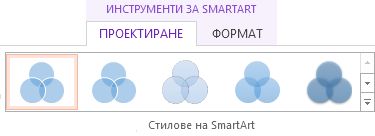
За да видите още стилове на графика SmartArt, щракнете върху бутона Още

Забележка: Когато поставите показалеца над миниатюра, можете да видите как въздейства стилът на SmartArt върху графиката SmartArt.
Съвет: Ако използвате NetworkSolutionsBP-Проверка-1-3 или PowerPoint 2016, можете да анимирате диаграмата на Вен, за да подчертаете всеки кръг. За повече информация вижте Анимиране на графика SmartArt.










