ЕднаMicrosoft 365 група се различава от групата с контакти (наричана преди "списък за разпространение"). Групата с контакти е набор от имейл адреси, който можете да използвате, за да изпратите съобщение или покана за събрание по имейл до всички едновременно. За да създадете група с контакти, вижте Създаване на група с контакти.
Гледайте кратко видео за създаването на група, която да се използва като фирмен имейл адрес.

-
Отворете Outlook за Windows.
-
Изберете Начало > Нова група.


-
Попълнете информацията за групата.
-
Име на групата: създайте име, което предава духа на групата.
След като въведете име, се предоставя предложение за имейл адрес. "Не е свободно" означава, че името на групата вече се използва и трябва да опитате с друго име. Имайте предвид, че след като веднъж изберете име на групата, не можете да го промените.
-
Описание: Ако желаете, въведете описание, което ще помогне на другите да разберат целта на групата. Това описание ще бъде включено в приветстващия имейл, когато други хора се присъединяват към групата.
-
Класификация: Изберете класификация. Наличните опции зависят от това, което е настроила вашата организация.
-
Поверителност: По подразбиране групите се създават като "Лична". Това означава, че само одобрени членове във вашата организация могат да виждат какво има в групата. Всички останали във вашата организация, които не са одобрени, не могат да виждат какво има в групата.
-
Изберете Публична, за да създадете група, на която всеки във вашата организация може да вижда съдържанието и да стане член.
-
Изберете Лична, за да създадете група, членството в която изисква одобрение и в която само членовете могат да виждат съдържанието на групата.
-
-
Изпращане на всички групови разговори и събития в папките "Входящи" на членовете Ако желаете, отметнете това квадратче, за да дадете възможност на членовете да виждат всички разговори и събития в своята папка "Входящи", без да се налага да посещават отделни работни области на групата. Членовете могат да променят тази настройка за собствените си пощенски кутии.
-
Изберете Създай.
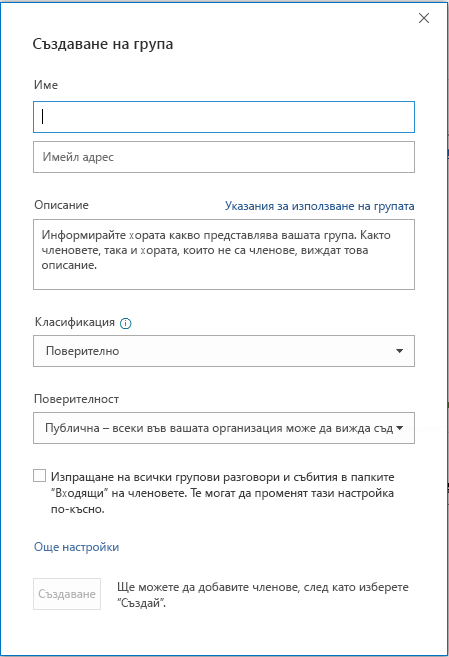
Забележка: Тази функция е налична само в наследен Outlook for Mac.
-
Отворете Outlook for Mac.
-
Изберете Файл > Създай > Група.

-
Попълнете информацията за групата:
-
Име на групата: създайте име, което предава духа на групата.
След като въведете име, се предоставя предложение за имейл адрес. "Не е свободно" означава, че името на групата вече се използва и трябва да опитате с друго име. Имайте предвид, че след като веднъж изберете име на групата, не можете да го промените.
-
Описание: Ако желаете, въведете описание, което ще помогне на другите да разберат целта на групата. Това описание ще бъде включено в приветствения имейл, когато други хора се присъединяват към групата. Щракнете върху Напред.
-
Въведете имейл адресите на членовете или изберете членове от списъка с контакти, за да ги добавите към групата. Можете да добавите към групата гости, които са хора извън вашето учебно заведение или организация.
-
Поверителност: По подразбиране групите се създават като "Лична". Това означава, че само одобрени членове във вашата организация могат да виждат какво има в групата. Всички останали във вашата организация, които не са одобрени, не могат да виждат какво има в групата.
-
Изберете Публична, за да създадете група, на която всеки във вашата организация може да вижда съдържанието и да стане член.
-
Изберете Лична, за да създадете група, членството в която изисква одобрение и в която само членовете могат да виждат съдържанието на групата.
-
-
Класификация: Изберете класификация. Наличните опции зависят от това, което е настроила вашата организация.
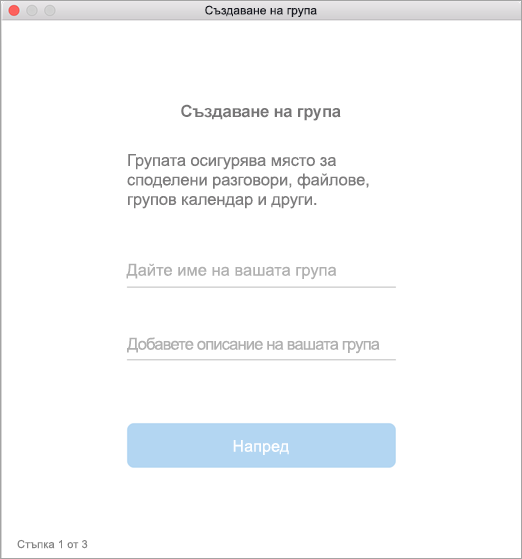
-
-
Кликнете върху Създай. Ще видите приветствен имейл в новосъздадената папка "Входящи" на групата.
-
Отворете мобилното приложение Outlook.
-
Изберете Групи от екрана с папки.
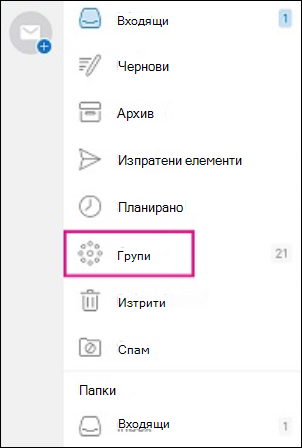

-
В заглавката на „Групи“ докоснете +.
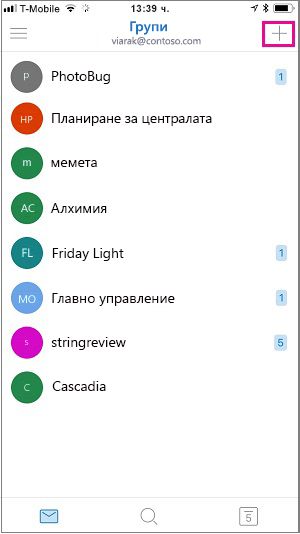
-
На страницата Нова група въведете име за групата > Напред.
-
На страницата "Настройки" въведете необходимата информация, включително ниво на поверителност (публична или лична), класификация и дали членовете на групата да могат да следват груповите разговори и събития в своите лични пощенски кутии.
-
Докоснете Създай.
-
Въведете имейл адресите на членовете или изберете членове от списъка с контакти, за да ги добавите към групата. Можете да добавите гости на групата.
-
Докоснете Добави. Ще видите приветствен имейл в новосъздадената папка "Входящи" на групата.
Създаване на група "Професионална общност за обучение" в Outlook (Office 365 Education)
Групата "Професионална общност за обучение" е вид Microsoft 365 група, която предоставя споделено пространство за сътрудничество за преподаватели. PLC са налични в плановете на Microsoft 365 Education.
Професионалната общност за професионална общност (PLC) прилича много на другите Microsoft 365 групи. Тя се предоставя със споделена пощенска кутия и календар, споделена библиотека с документи и бележник на OneNote. Бележникът е предназначен за преподаватели и включва шаблони и много ресурси, които предоставят идеи и помощ.
Забележки:
-
Създаването на PLC групи не се поддържа в новата Outlook в уеб. Създаването на PLC групи вече е налично само в Teams
-
Ако искате да създадете PLC група, можете да продължите да я правите в Teams или като превключите към класическата версия на Outlook в уеб, докато е налична.
-
Съществуващите PLC групи не са засегнати, могат да бъдат достъпни от Outlook в уеб както обикновено и да се използват, както винаги сте правили. Тази промяна засяга само новите PLC групи. За да научите повече за създаването на PLC групи в Teams, вижте Създаване на екип за PLC в Microsoft Teams
-
Отворете Outlook.
-
Щракнете с десния бутон върху Групи и изберете Откриване на групи.
-
В полето Търсене въведете ключова дума, за да намерите подходящи групи.
-
Натиснете Enter.
-
За всяка група, която искате да добавите, изберете Искане за присъединяване. За още предложения за групи изберете Още предложения.
Забележка: Ако не виждате Групи в левия екран, е възможно вашата организация да не е включила Групи.
Вж. също
Създаване на група в Outlook.com или Outlook в уеб
Добавяне и премахване на членове на група в Outlook.
Присъединяване към група в Outlook











