След като тип съдържание на набор от документи бъде добавен към библиотека с документи, можете да го използвате, за да създадете нови работни продукти с много документи. Освен това, когато щракнете върху папката за набор документи, за да я отворите, ще ви отнеме на приветвана страница, която можете да използвате, за да управлявате съдържанието в набора документи.
Ако библиотека, в която работите, съдържа както документи, така и набори от документи, можете да идентифицирате наборите от документи в библиотеката с документи, като търсите тяхната уникална икона на папка. 
Когато работите с набор от документи, можете да използвате раздела Управление на лентата Набори от документи (който се показва на приветната страница за набора документи), за да изпълнявате често срещани задачи.
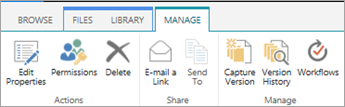
-
Отидете в библиотеката с документи, която е конфигурирана да поддържа набори от документи.
-
Щракнете върху раздела Файл.
Забележка: Ако използвате SharePoint 2010, щракнете върху раздела Документи.
-
Щракнете върху стрелката до Нов документ и след това щракнете върху Набор документи или името на набора документи, който искате да създадете (ако вашата организация е създала персонализирани типове съдържание "Набор от документи", те може да имат уникални имена). Ако библиотеката поддържа създаването както на отделни документи, така и на набори от документи, можете да идентифицирате набора от документи, като търсите иконата на папката.

-
В диалоговия прозорец Нов набор от документи въведете име и описание за набора документи, който създавате, и след това щракнете върху OK или Запиши. Когато се създаде наборът от документи, браузърът показва приветната страница за набора документи.
Ако този набор от документи е конфигуриран да създава автоматично документи, когато създавате нов екземпляр от него, тези документи се показват в уеб част на приветната страница. Ако за този набор от документи не е зададено съдържание по подразбиране, се създава празна папка "Набор документи" и можете да добавяте или качвате файлове в папката, за да ги направите част от набора документи. Можете да добавяте само файлове, които са от същите типове съдържание като разрешените в набора документи.
Ако наборът от документи, с който работите, не е конфигуриран да създава автоматично съдържание по подразбиране, когато създавате нов екземпляр на набор от документи, можете ръчно да добавяте файлове към набора документи. Могат да се добавят само файлове от разрешените типове съдържание за набора документи.
-
Отидете в библиотеката с документи, която съдържа набора документи, който искате да актуализирате, и щракнете върху името на набора документи, за да отидете на неговата приветска страница.
-
На приветната страница за набора документи щракнете върху раздела Файлове.
Забележка: Ако използвате SharePoint 2010, щракнете върху раздела Документи.
-
Направете едно от следните неща:
-
За да добавите нов файл към набора документи, щракнете върху Нов документи след това щракнете върху типа на документа, който искате да създадете.
-
За да качите документ в набора документи, щракнете Upload документ и след това отидете до местоположението на файла, който искате. Изберете файла, щракнете върху Отвори и след това щракнете върху OK. Задайте необходимата информация за свойството, когато получите подкана, и след това щракнете върху Запиши.
-
За да качите няколко документа в набора документи, във файловия мениджър намерете файловете, които искате да качите, и след това натиснете Ctrl+щракване върху всеки файл. Плъзнете и пуснете файловете, които сте избрали, в приветната страница. (Докато плъзгате файловете над страницата, ще видите поле с съобщението Пуснете тук.)
-
По подразбиране наборите от документи наследяват разрешения от библиотеката, в която се намират. Можете да изберете да зададете уникални разрешения за набор от документи, ако трябва да ограничите или промените кой има достъп до документите в отделен набор от документи.
Управлението на уникални разрешения на ниво елемент или на ниво папка може да бъде сложно и отнема много време. Ако повечето набори от документи ще трябва да са достъпни за подобни групи, може да е по-лесно да управлявате разрешенията на ниво библиотека.
За да управлявате разрешенията за набор документи, трябва да имате поне ниво на разрешение "Проектиране" или "Пълен контрол".
-
На приветната страница за набора от документи щракнете върху раздела Управление и след това щракнете върху Разрешения.
-
Направете едно от следните неща:
-
За да промените настройките за разрешения за самата библиотека с документи, щракнете върху Управление на родител.
-
За да спрете наследяването на разрешения от библиотеката с документи и да създадете уникални разрешения за този набор документи поотделно, щракнете върху Спиране на наследяването на разрешения.
-
За да видите конкретните разрешения, които има даден човек, щракнете върху Проверка на разрешениятаи след това въведете името на потребителя или групата, които искате да проверите.
-
За да наследите разрешения от родителската библиотека с документи (ако наборът документи преди това е конфигуриран да спре да ги наследява) щракнете върху Наследяване на разрешения.
-
Ако версиите са разрешени за библиотеката с документи, в която е записан наборът от документи, имате няколко различни опции за работа с хронологията на версиите на набора от документи или отделните документи в набора.
На приветната страница за набора документи щракнете върху раздела Управление и след това направете едно от следните неща:
|
За да направите това: |
Направете следното: |
|---|---|
|
Заснемане на снимка на текущите свойства и документи в набор от документи |
Щракнете върху Заснемане наверсия , въведете описание на промените, които са направени във версията, която заснемате, и след това щракнете върху OK. |
|
Преглед на хронологията на версиите за набор документи |
Щракнете върху Хронология на версиите. |
|
Възстановяване на набора документи на предишна версия |
Това ще възстанови целия набор от документи в избраната записана версия. Всички промени, които са направени в набора документи след тази версия, ще бъдат връщани. |
|
Изтриване на снимки от предишна версия на набор документи |
Щракнете върху Хронология наверсиите и след това щракнете върху Изтрий всички версии. Това действие изтрива снимки на хронологията на версиите на набора документи. Той не изтрива самия набор от документи. |
|
Преглед на хронологията на версиите за отделни файлове в набор документи |
Посочете документа, за който искате да видите хронологията на версиите, щракнете върху стрелката, която се появява, и след това щракнете върху Хронология на версиите. |
|
Възстановяване на отделен документ в предишна версия. |
|
Ако използвате имейл програма, която е съвместима с Microsoft SharePoint Server 2010, като например Microsoft Outlook 2010, можете бързо да изпратите по имейл връзка към приветната страница за набор от документи.
-
На приветната страница за набора документи щракнете върху раздела Управление и след това щракнете върху Имейл връзка.
-
Когато получите подкана да разрешите Outlook да отваряте уеб съдържание, щракнете върху Позволи.
-
В реда До на имейл съобщението microsoft Outlook въведете имената на желаните получатели, задайте тема в реда Тема и след това въведете всякаква допълнителна информация, която искате да включите в тялото на имейл съобщението.
-
Ако искате, можете да зададете свой собствен имейл адрес в реда От, така че съобщението да не изглежда изпратено от сървъра, а получателите да не го игнорират. Щракнете върху стрелката надолу до Оти след това щракнете върху Друг имейл адрес. Въведете или изберете своя имейл адрес.
-
Когато приключите с черновата на съобщението, щракнете върху Изпрати в Outlook.
Издание с абонамент на SharePoint Server поддържа модерни набори от документи в библиотеки с документи. Когато администраторът SharePoint позволява набори от документи във вашата Издание с абонамент на SharePoint Server среда, можете да преглеждате, изтегляте и качвате документи в набори от документи чрез модерни библиотеки с документи.
За повече информация относно модерните библиотеки с документи вижте Разлики между модерни и класически среди за списъци и библиотеки.
Вж. също
Въведение в колективните папки за документи
Създаване и конфигуриране на нов тип съдържание за колективна папка за документи










