Ако искате да включите своя адрес на подателя върху плика, можете да го зададете, преди да започнете работа върху плика.
Когато настроите вашия плик по желания от вас начин, можете да го отпечатате, както и да го запишете, така че да можете да го използвате повторно.
Какво искате да направите?
Настройване на адрес на подателя
-
Стартирайте Word.
-
Щракнете върху раздела Файл.
-
Щракнете върху Опции.
-
Щракнете върху Разширени.
-
Превъртете надолу и под Общи въведете адреса на подателя в полето Пощенски адрес.
Забележка: Word съхранява адреса, така че да можете да го използвате, когато искате да вмъкнете своя адрес на подателя в плик, етикет или друг документ.
-
Щракнете върху OK.
Проверка на опциите за печат
Преди да стартирате група пликове чрез вашия принтер, можете да проверите дали опциите на принтера са настроени правилно.
-
В раздела Пощенски съобщения, в групата Създаване щракнете върху Пликове.

-
Щракнете върху Опции, а след това щракнете върху раздела Опции за пликове.
-
В полето Размер на плика изберете опцията, която съответства на размера на вашите пликове. Ако нито една от опциите не съответства на размера на вашите пликове, превъртете до дъното на списъка, щракнете върху Размер по избор и въведете размерите на вашия плик в полетата Ширина и Височина.
-
Щракнете върху раздела Опции за печат.
Драйверът за принтера указва на Word по кой начин пликът трябва да се зарежда в принтера, като тази информация се показва в раздела Опции за печат на диалоговия прозорец Опции за пликове.
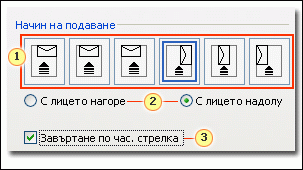
1. Начинът на подаване определя позицията на плика (отдясно, в средата, отляво) и дали в принтера се подава дългият, или късият ръб.
2. Пликът може да бъде с лицето нагоре или с лицето надолу. Лицето е страната, върху която се отпечатва адресът.
3. Ако пликът се подава с късия ръб напред, пликът може да трябва да се завърти, за да не стане така, че текстът да се показва с главата надолу върху лицето на плика.
Пликът на илюстрацията по-долу е позициониран отдясно, с лицето надолу, с капачето отгоре, се подава в принтера с късия ръб напред, в съответствие с настройките в диалоговия прозорец, показан по-горе.
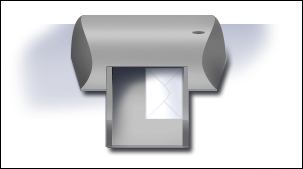
-
Заредете плика, както е посочено в диалоговия прозорец.
-
Щракнете върху OK.
-
Въведете тестов текст в полето Адрес на получателя и след това щракнете върху Печат, за да отпечатате плика.
-
Проверете дали пликът се е отпечатал правилно.
-
Ако пликът не се е отпечатал правилно, направете едно от следните неща:
-
Прегледайте информацията за принтера, ако е налична, за да научите как да се зареждат пликовете в принтера.
-
Актуализирайте драйвера на принтера.
-
Върнете се към раздела Опциите за печат на диалоговия прозорец Опции за пликове и направете промени в опциите за печат. Отпечатайте плика отново. Повтаряйте този процес, докато не откриете конфигурация на опциите за печат, която дава резултатите, които искате.
-
Създаване и отпечатване или записване на плик
-
В раздела Пощенски съобщения, в групата Създаване щракнете върху Пликове.

-
В полето Адрес на получателя въведете пощенския адрес.
Ако искате да използвате адрес в електронната адресна книга, инсталирана на вашия компютър, щракнете върху Вмъкване на адрес

-
Ако искате да форматирате текста, изберете текста, щракнете с десния бутон върху избрания текст и след това щракнете върху Шрифт от контекстното меню.
-
В полето Адрес на подателя въведете адреса на подателя или използвайте предварително конфигурирания адрес.
Ако искате да използвате адрес в електронната адресна книга, инсталирана на вашия компютър, щракнете върху Вмъкване на адрес

-
Ако искате да запазите адреса на подателя за бъдеща употреба, но не искате да го включвате в текущия плик, изберете квадратчето за отметка Пропусни.
-
Ако имате достъп до електронна пощенска марка, например ако сте го закупили от услуга в интернет, можете да го добавите към вашия плик.
Как?
-
Изберете квадратчето за отметка Добави електронна марка.
Ако нямате инсталирана програма за електронни марки, Microsoft Word ви подканва да инсталирате такава и предлага да се свържете със сайта Office.com. Там можете да получите повече информация и връзки към други сайтове, които предлагат електронни марки.
-
За да зададете опциите за програмите за електронни марки, които са инсталирани на вашия компютър, щракнете върху Свойства на електронна марка.
-
-
Направете едно от следните неща:
-
Ако искате да отпечатате плика, без да го запишете за повторна употреба, поставите плика в принтера, както е показано в полето Подаване и след това щракнете върху Печат.
-
Ако искате да запишете плика за повторно използване, щракнете върху Добавяне към документа и след това щракнете върху раздела Файл, щракнете върху Запиши като и въведете име за документа.
Word добавя плика към текущия документ като страница 1. Ако искате, можете да използвате останалата част от документа за въвеждане на кореспонденция, която автоматично да се съхранява с плика.
За да отпечатате плика, поставете плика в принтера, както е показано в полето Подаване на раздела Опции за печат в диалоговия прозорец Опции за пликове и след това щракнете върху Печат.
-











