За да добавите колона или ред от числа в таблица, използвайте командата Формула.
-
Щракнете върху клетката от таблицата, където искате да се покаже резултатът.
-
В раздела Оформление (под Инструменти за таблица)щракнете върху Формула.
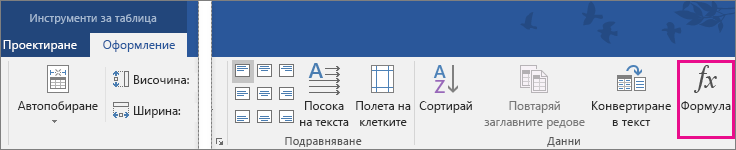
-
В полето за формула проверете текста в скобите, за да се уверите, че Word включва клетките, които искате да сумирате, а след това щракнете върху OK.
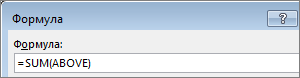
SUM(ABOVE) сумира числата в колоната над клетката, в която се намирате.
=SUM(LEFT) сумира числата в реда отляво на клетката, в която се намирате.
=SUM(BELOW) сумира числата в колоната под клетката, в която се намирате.
=SUM(RIGHT) сумира числата в реда отдясно на клетката, в която се намирате.
Съвет: Ако направите промени в някое от числата, които събирате, изберете сумата и натиснете F9, за да се актуализира общата сума.
Можете да използвате повече от една формула в таблица. Например можете да сумирате всеки ред с числа в най-дясната колона и след това да сумирате тези резултати в дъното на колоната.
Други формули за таблици
Word включва други функции за таблица, като например AVERAGE и PRODUCT.
-
Щракнете върху клетката от таблицата, където искате да бъде резултатът.
-
В раздела Оформление (под Инструменти за таблица)щракнете върху Формула.
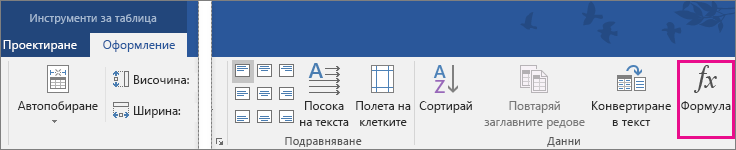
-
В полето Формула изтрийте формулата SUM, но запазете знака за равенство (=). След това щракнете върху полето Постави функция и изберете желаната от вас функция.
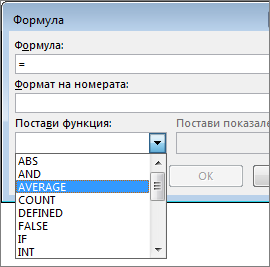
-
Между скобите въведете кои клетки на таблицата искате да включите във формулата, а след това щракнете върху OK:
Въведете ABOVE, за да включите числата в колоната над клетката, в която сте.
Въведете LEFT, за да включите числата в реда отляво на клетката, в която сте.
Въведете BELOW, за да включите числата в колоната под клетката, в която сте.
Въведете RIGHT, за да включите числата в реда отдясно на клетката, в която сте.
Например, за да намерите средната стойност на числата в реда отляво на клетката, щракнете върху AVERAGE и въведете LEFT:
=AVERAGE(LEFT)
За да умножите две числа, щракнете върху PRODUCT и въведете местоположението на клетките в таблицата:
=PRODUCT(ABOVE)
Съвет: За да включите по-конкретен диапазон от клетки във формула, можете да направите препратка към определени клетки. Представете си, че на всяка колона във вашата таблица съответства буква, а на всеки ред съответства число, както в електронните таблици на Microsoft Excel. Например за да умножите числата от втората и третата колона на втория ред, въведете =PRODUCT(B2:C2).










