Важно: Power View е премахнат от лентата в Excel за Windows, но интерактивната визуална работа, предоставена от Power View, е налична като част от Power BI Desktop,която можете да изтеглите безплатно. Можете лесно да импортирате съществуващи отчети на Power View в Power BI. Докато Power View все още е наличен, може да се наложи да актуализирате Microsoft Silverlight, тъй като сега е изключено по подразбиране. За да включите Power View, изпълнете стъпките по-долу.
Разрешаване на услуги
-
В раздела Файл изберете Опции > Общи >поверителност Настройки > щракнете върху бутона Настройки поверителност.
-
След това в секцията Незадължителни свързани среди отмятайте опцията Разрешаване на свързани изживявания по желание.
-
Излезте и рестартирайте Excel.
Персонализиране на лентата
-
В раздела Файл изберете Опции > Персонализиране на лентата.
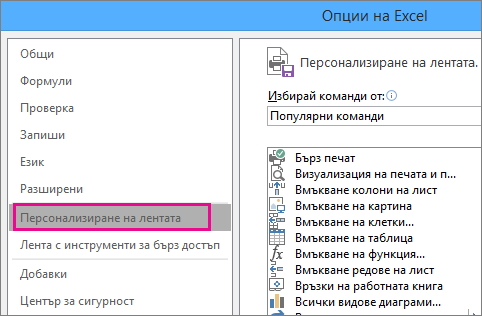
-
В групата Основни раздели щракнете върху раздела, където искате да добавите новата група, и щракнете върху Нова група.
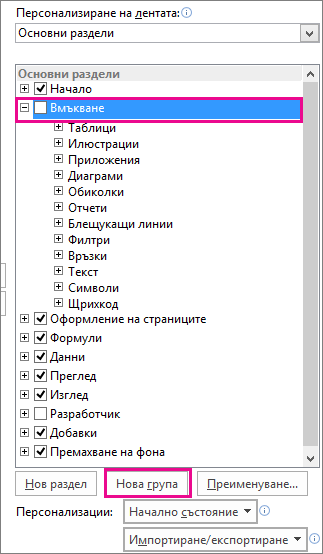
-
След това изберете опцията Избор на команди от, щракнете върху КомандиНе в лентата , изберете Вмъкване на отчет на Power View от списъка и щракнете върху Добави. Можете да използвате стрелките нагоре/надолу отдясно на групата Основни раздели, за да преместите новата група, ако е необходимо.
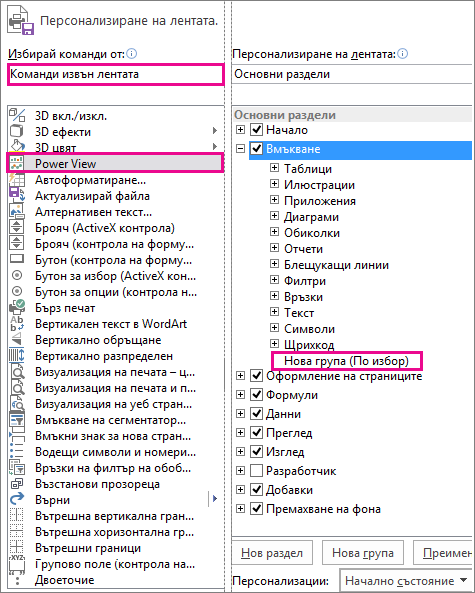
-
При избрана нова група (по избор) щракнете върху бутона Преименуване и в полето Показвано име въведете името, което искате за вашата група на Power View, като например "MyReports". За да завършите, щракнете двукратно върху OK.
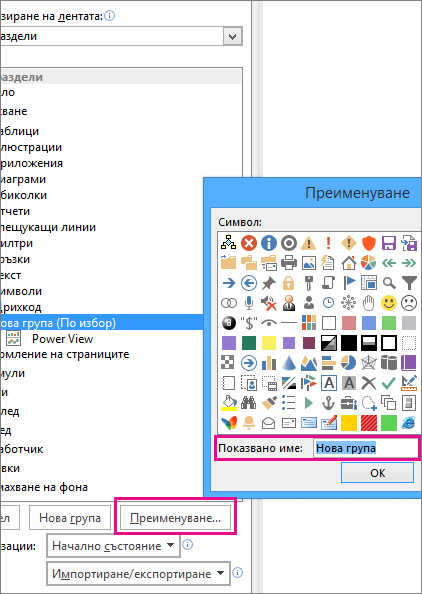
Включване на добавката Power View
Първия път, когато вмъкнете лист на Power View, Excel ще получите подкана да разрешите добавките за анализ на данни,така че щракнете върху Разреши.
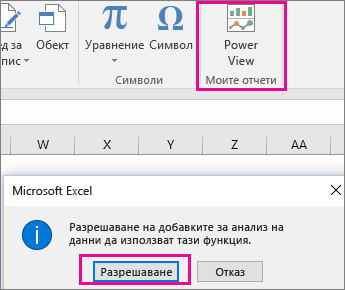
Може също да получите подкана да разрешите Silverlight. Ако все още получавате подкана след това, може да се наложи да използвате ключове от системния регистър, за да разблокирате Silverlight.
Ако все още имате проблеми след това, трябва да обмислите преминаването към Power BI Desktop, тъй като това е много по-богато приложение за функции.










