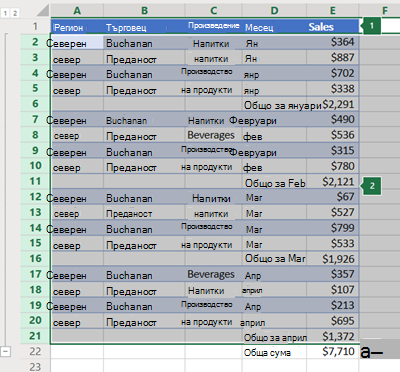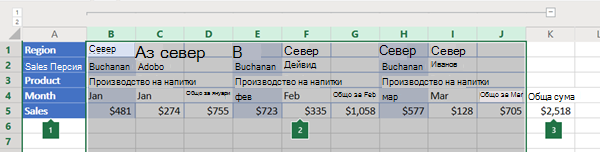Ако имате списък с данни, които искате да групирате и обобщите, можете да създадете структура с до осем нива. Всяко вътрешно ниво, представено с по-голямо число в символи на структура, показва подробни данни за предишното външно ниво, представяно с по-малко число в символите за структуриране. Използвайте структура за бързо показване на обобщени редове или колони или за да покажете подробните данни за всяка една група. Можете да създадете структура от редове (както е показано в примера по-долу), структура от колони или структура и от редове, и от колони.
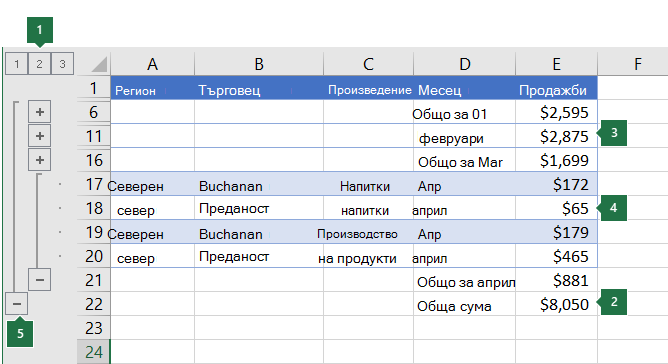 |
|
1. За да покажете редовете за дадено ниво, изберете подходящите символи за структура на
2. За да разгънете или свиете данните във вашата структура, щракнете върху |
-
Уверете се, че всяка колона с данни, която искате да структурирате, има етикет в първия ред (например Регион), съдържа сходни факти във всяка колона и че диапазонът, който искате да структурирате, няма празни редове или колони.
-
Ако искате, вашите групирани подробни редове могат да имат съответен сумарен ред – междинна сума. За да създадете тези неща, направете едно от следните неща:
-
Вмъкване на редове с помощта на командата Междинна сума
Използвайте командата Междинна сума , която вмъква функцията SUBTOTAL непосредствено под или над всяка група подробни редове и автоматично създава структурата вместо вас. За повече информация относно използването на функцията SubTOTAL вж. SUBTOTAL функция.
-
Вмъкване на ваши собствени обобщени редове
Вмъкнете свои собствени сумарни редове с формули под или над всяка група от подробни редове. Например под (или над) редовете на данните за продажби за март и април, използвайте SUM функция за формиране на междинна сума на продажбите за тези месеци. Таблицата по-нататък в тази тема показва пример за това.
-
-
По подразбиране Excel търси сумарните редове под подробностите, които обобщават, но е възможно да ги създадете над подробните редове. Ако сте създали сумарните редове под подробностите, преминете направо към следващата стъпка (стъпка 4). Ако сте създали сумарните редове над подробните редове, отидете на Данни > Структура и след това изберете иконата за стартиране на диалогов прозорец.

Отваря се диалоговият прозорец Настройки.
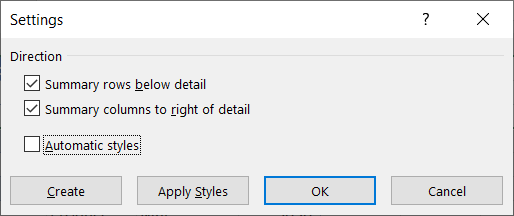
В диалоговия прозорец Настройки изчистете квадратчето за отметка Сумарните редове под детайлните и след това изберете OK.
-
Структуриране на данните. Направете едно от следните неща:
Автоматично структуриране на данните
-
Изберете клетка в диапазона от клетки, който искате да структурирате.
-
Отидете на Структура > > група на > данни и след това изберете Автоматично структуриране.
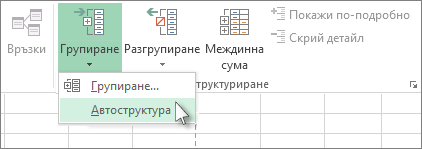
Ръчно структуриране на данните
Важно: Когато групирате ръчно нивата на структуриране, най-добре е да са показани всички данни , за да избегнете неправилно групиране на редовете.
-
За да структурирате външната група (ниво 1), изберете всички редове, които външната група съдържа (т.е. подробните редове и ако сте ги добавили, техните обобщени редове).
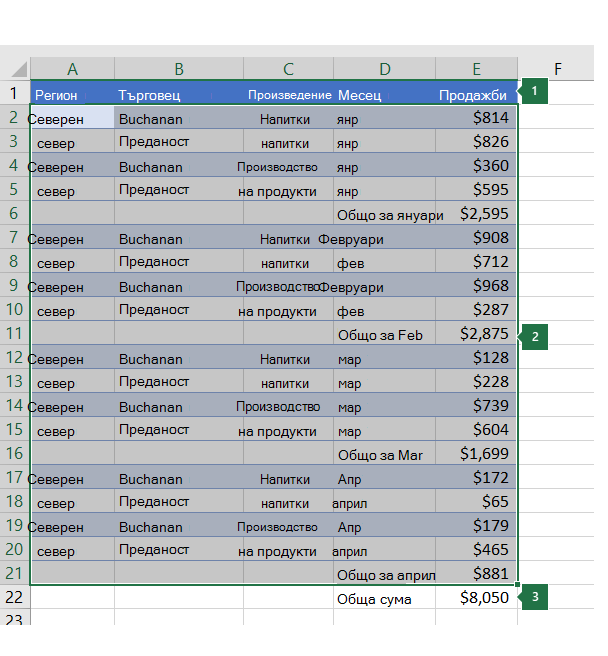
1. Първият ред съдържа етикети и не е избран.
2. Тъй като това е външната група, изберете всички редове с междинни суми и подробни данни.
3. Не избирайте общата сума.
-
Отидете на Група> > структура > данни . В диалоговия прозорец Групиране изберете Редове и след това изберете OK.
Съвет: Ако изберете цели редове вместо само клетките, Excel автоматично групира по ред – диалоговият прозорец Групиране дори не се отваря.
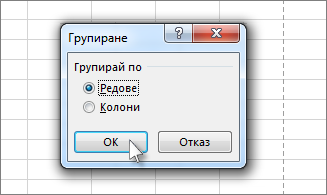
Структурните символи се появяват покрай групата на екрана.
-
По желание структурирайте вътрешна вложена група – подробните редове за дадена секция от данните.
Забележка: Ако не е нужно да създавате вътрешни групи, преминете направо към стъпка f, по-долу.
За всяка вътрешна, вложена група, изберете подробните редове, които са съседни на реда, съдържащ обобщения ред.
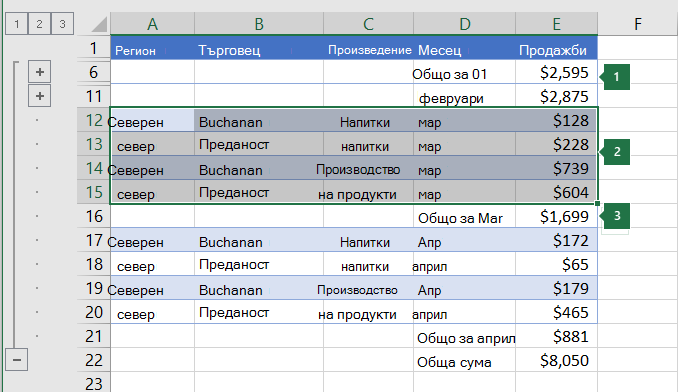
1. Можете да създадете няколко групи на вътрешно ниво. Тук две секции вече са групирани на ниво 2.
2. Този раздел е избран и е готов за групиране.
3. Не избирайте сумарния ред за данните, които групирате.
-
Отидете на Група>> структура > данни .

В диалоговия прозорец Групиране изберете Редове и след това изберете OK. Символите на структурата се появяват покрай групата на екрана.
Съвет: Ако изберете цели редове вместо само клетките, Excel автоматично групира по ред – диалоговият прозорец Групиране дори не се отваря.
-
Продължете да избирате и групирате вътрешните редове, докато създадете всички нива, които искате да има в структурата.
-
Ако искате да разгрупирате редове, изберете редовете и след това отидете на Структуриране > данни > Разгрупиране > Разгрупиране.
Можете също да разгрупирате секции от структурата, без да премахвате цялото ниво. Задръжте натиснат клавиша SHIFT, докато избирате


Важно: Ако разгрупирате структура, докато подробните данни са скрити, подробните редове може да останат скрити. За да покажете данните, плъзнете през видимите номера на редове, съседни на скритите редове. След това отидете на Начало > клетки > Формат и посочете Скрий & Покажи и след това изберете Покажи редовете.
-
-
Уверете се, че всеки ред с данни, който искате да групирате за обобщен отчет, има етикет в първата колона, че във всеки ред се съдържат сходни данни и че диапазонът няма празни редове или колони.
-
Вмъкнете ваша собствена обобщена колона с формули непосредствено отдясно или отляво на всяка група подробни колони. Таблицата, описана по-долу в стъпка 4, ви показва пример.
Забележка: За да структурирате данни по колони, трябва да имате обобщени колони, съдържащи формули, които адресират клетки във всяка една от подробните колони за тази група.
-
Ако обобщената колона е отляво на подробните колони, отидете на Данни > Структура и след това изберете иконата за стартиране на диалогов прозорец.

Отваря се диалоговият прозорец Настройки.
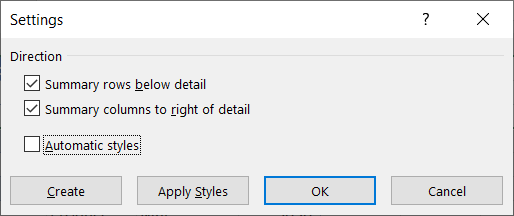
В диалоговия прозорец Настройки изчистете отметката от квадратчето Сумарните колони вдясно от детайлните , след което изберете OK.
-
За да структурирате данните, направете едно от следните неща:
Автоматично структуриране на данните
-
Изберете клетка в диапазона.
-
Отидете на Структура > > данни> група и след това изберете Автоматично структуриране.
Ръчно структуриране на данните
Важно: Когато групирате ръчно нивата на структуриране, най-добре е да са показани всички данни, за да избегнете неправилно групиране на колони.
-
За да структурирате външната група (ниво 1), изберете всички подчинени обобщени колони, както и свързаните с тях подробни данни.

1. Колона A съдържа етикети.
2. Изберете всички подробни данни и колони с междинни суми. Обърнете внимание, че ако не изберете цели колони, когато изберете Група (Данни > Структура > група), се отваря диалоговият прозорец Група и ви подканва да изберете Редове или Колони.
3. Не избирайте колоната за обща сума.
-
Отидете на Група >> структура >данни .

Символът на структурата се показва над групата.
-
За да структурирате вътрешна вложена група от подробни колони (ниво 2 или по-високо), изберете подробните колони, съседни на колоната, която съдържа обобщената колона.
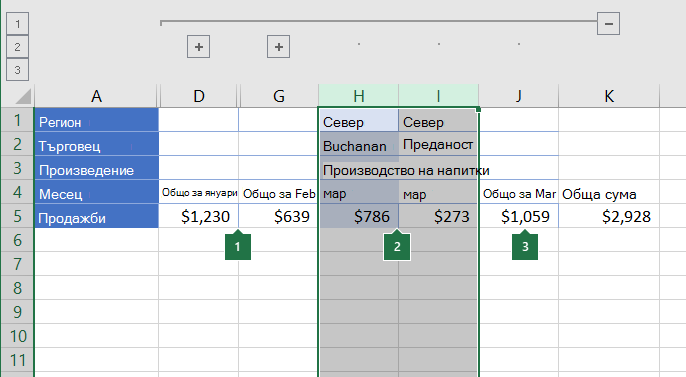
1. Можете да създадете няколко групи на вътрешно ниво. Тук две секции вече са групирани на ниво 2.
2. Тези колони са избрани и готови за групиране. Обърнете внимание, че ако не изберете цели колони, когато изберете Група (Данни > Структура > Група), се отваря диалоговият прозорец Група и ви подканва да изберете Редове или Колони.
3. Не избирайте обобщената колона за данните, които групирате.
-
Отидете на Групата структура > > данни.

Символите на структурата се появяват покрай групата на екрана.
-
-
Продължете да избирате и групирате вътрешните колони, докато създадете всички нива, които искате да има в структурата.
-
Ако искате да разгрупирате колони, изберете колоните и след това отидете на Структуриране на > данни > Разгрупиране.

Можете също да разгрупирате секции от структурата, без да премахвате цялото ниво. Задръжте натиснат клавиша SHIFT, докато избирате 

Ако разгрупирате структура, докато подробните данни са скрити, подробните колони могат да останат скрити. За да покажете данните, плъзнете през видимите номера на колоните, съседни на скритите колони. Отидете на Начало > клетки > Формат, посочете Скрий & Покажи и след това изберете Покажи колоните.
-
Ако не виждате символите за структуриране



-
Направете едно или няколко от следните неща:
-
Показване или скриване на подробните данни за група
За да покажете подробните данни в група, изберете бутона

-
За да скриете подробните данни за група, изберете бутона

-
Разгъване или свиване на цялата структура до определено ниво
В символите за структуриране на

Ако например една структура има четири нива, можете да скриете четвъртото ниво, като покажете останалите нива, като изберете

-
Показване или скриване на всички подробни данни от структурата
За да покажете всички подробни данни, изберете най-ниското ниво в символите на структурата на


-
За да скриете всички подробни данни, изберете

-
За структурирани редове Microsoft Excel използва стилове, като RowLevel_1 и RowLevel_2. За структурираните колони Excel използва стилове като ColLevel_1 и ColLevel_2. Тези стилове използват получер, курсивен и други текстови формати, за да откроят обобщените редове и колони в данните. Като променяте начина, по който е дефиниран всеки от тези стилове, можете да приложите различни формати за текст и клетка, за да персонализирате облика на вашата структура. Можете да приложите стил към структура или когато създавате структурата, или след създаването й.
Направете едно или няколко от следните неща:
Автоматично прилагане на стил към нови сумарни редове или колони
-
Отидете на Структура на > данни и след това изберете иконата за стартиране на диалогов прозорец.

Отваря се диалоговият прозорец Настройки.
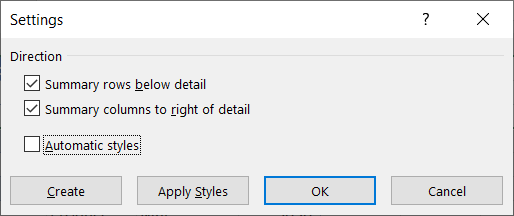
-
Изберете квадратчето Автоматично прилагане на стиловете.
Прилагане на стил към съществуващ обобщен ред или колона
-
Изберете клетките, към които искате да приложите стил.
-
Отидете на Структура на > данни и след това изберете иконата за стартиране на диалогов прозорец.

Отваря се диалоговият прозорец Настройки.
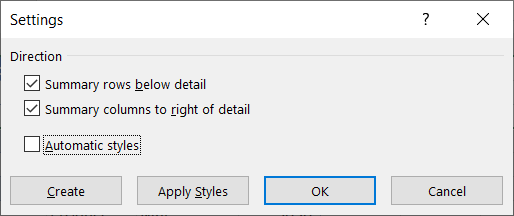
-
Поставете отметка в квадратчето Автоматични стилове , след което изберете Прилагане на стилове.
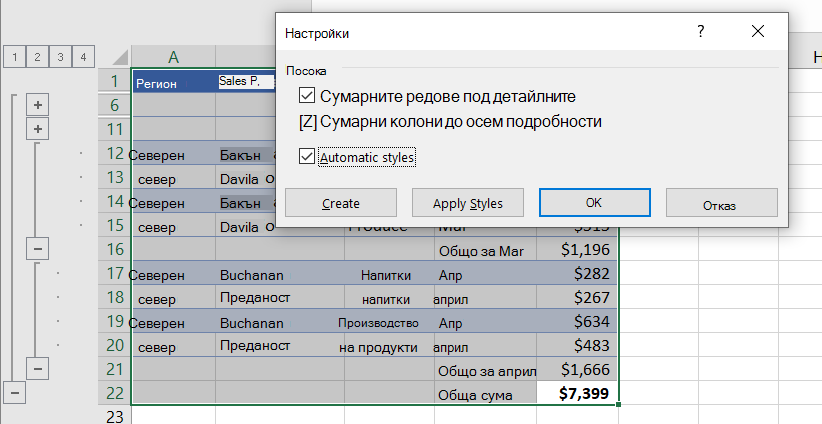
Можете също да използвате автоформатиране, за да форматирате структурирани данни.
-
Ако не виждате символите за структуриране



-
Използвайте символите на структурата



За повече информация вижте раздела Показване и скриване на структурирани данни.
-
Изберете диапазона на обобщените редове.
-
Отидете на Начало > редактиране > Търсене на & Избор, след което изберете Отиди на специален.
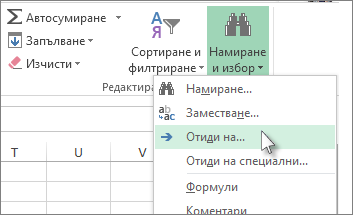
-
Изберете Само видимите клетки.
-
Изберете OK и след това копирайте данните.
Забележка: Когато скривате или премахвате структура, не се изтриват никакви данни.
Скриване на структура
-
Отидете на Опции за > на файл > Разширени и след това под Покажи опциите за този работен лист изчистете отметката от квадратчето Показвай символите за структуриране, ако е приложена структура .
Премахване на структура
-
Щракнете върху работния лист.
-
Отидете на Структуриране > разгрупиране на > данни и след това изберете Изчистване на структурата.
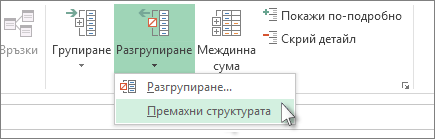
Важно: Ако премахнете структура, докато подробните данни са скрити, подробните редове или колони могат да останат скрити. За да покажете данните, плъзнете през видимите номера на редовете или колоните, съседни на скритите редове и колони. Отидете на Начало > клетки > Формат, посочете Скрий & Покажи и след това изберете Покажи редовете или Покажи колоните.
Представете си, че искате да създадете обобщен отчет за вашите данни, който показва само общи суми, придружен от диаграма на тези общи суми. В общия случай можете да направите следното:
-
Създаване на обобщен отчет
-
Структуриране на данните ви.
За повече информация вижте секциите Създаване на структура от редове или Създаване на структура от колони.
-
Скрийте подробностите, като изберете символите на структурата



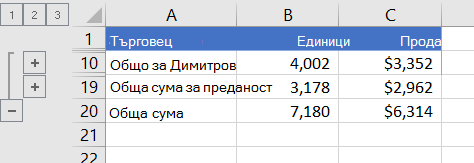
-
За повече информация вижте раздела Показване и скриване на структурирани данни.
-
-
Изчертайте обобщения отчет
-
Изберете обобщените данни, които искате да начертаете.
Например за да изчертавате само сумите за Димитров и Думанова, но не и общите суми, изберете клетките от A1 до C19, както е показано в горния пример.
-
Изберете Вмъкване > диаграми > Препоръчвани диаграми, след което изберете раздела Всички диаграми и изберете типа на диаграмата.
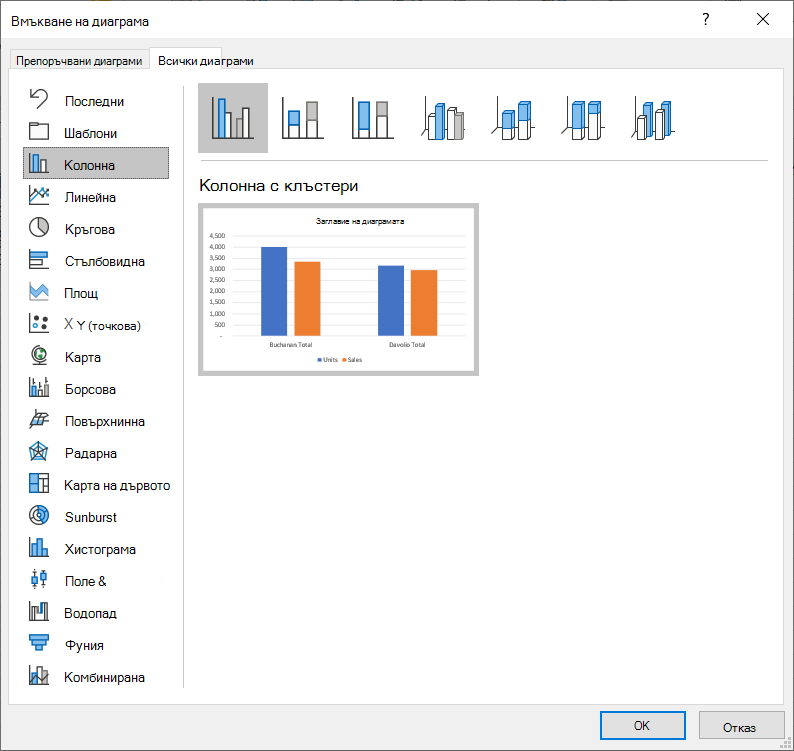
Ако например сте избрали опцията Колонна с клъстери, диаграмата ще изглежда така:
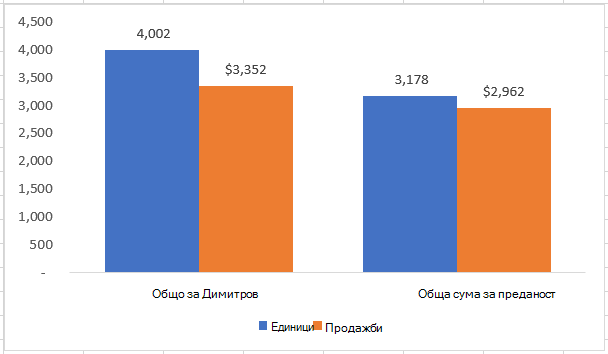
Ако покажете или скриете подробностите в структурирания списък от данни, диаграмата също се актуализира, за да покаже или скрие данните.
-
Можете да групирате (или структурирате) редове и колони в Excel за уеб.
Забележка: Въпреки че можете да добавяте обобщени редове или колони към вашите данни (с помощта на функции като SUM или SUBTOTAL), не можете да прилагате стилове или да задавате позиция за сумарните редове и колони в Excel за уеб.
Създаване на структура от редове или колони
|
|
|
|
Структура на редове в Excel Online
|
Структура на колоните в Excel Online
|
-
Уверете се, че всяка колона (или ред) от данните, които искате да структурирате, има етикет в първия ред (или колона), съдържа сходни факти във всяка колона (или ред) и че диапазонът няма празни редове или колони.
-
Изберете данните (включително всички обобщени редове или колони).
-
Отидете на Структура > >група на > данни и след това изберете Редове или Колони.
-
Ако по желание искате да структурирате вътрешна вложена група – изберете редовете или колоните в рамките на структурирания диапазон от данни и след това повторете стъпка 3.
-
Продължете да избирате и групирате вътрешните редове или колони, докато създадете всички нива, които искате в структурата.
Разгрупиране на редове или колони
-
За да разгрупирате, изберете редовете или колоните и след това отидете наСтруктуриране на > данни > Разгрупиране > Разгрупиране, след което изберете Редове или Колони.
Показване и скриване на структурирани данни
Направете едно или няколко от следните неща:
Показване или скриване на подробните данни за група
-
За да покажете подробните данни в група, изберете

-
За да скриете подробните данни за група, изберете

Разгъване или свиване на цялата структура до определено ниво
-
В символите за структуриране на

-
Ако например една структура има четири нива, можете да скриете четвъртото ниво, като покажете останалите нива, като изберете

Показване или скриване на всички подробни данни от структурата
-
За да покажете всички подробни данни, изберете най-ниското ниво в символите на структурата на


-
За да скриете всички подробни данни, изберете

Имате нужда от още помощ?
Винаги можете да попитате експерт в техническата общност на Excel или да получите поддръжка в Общността за отговори от.