Стаята за събрание в Lync Web App осигурява бърз достъп до всички функции на събранието, както и много място за преглед на видео на участниците и споделено съдържание на събранието. Можете да използвате мишка, за да навигирате в залата на събранието, или да използвате жестове с докосване, като например докосване и двукратно докосване на устройство със сензорен екран.
Иконите за достъп до повечето от функциите за събрание са близо до долната част на залата на събранието, а някои са в горния десен ъгъл на залата на събранието. Да започнем с тези в долния ляв ъгъл на стаята.
Незабавни съобщения
Можете да изпращате незабавни съобщения (IM) до участниците в събранието по време на събранието. Вашите съобщения обаче ще бъдат изпратени до всички участници. Не можете да изпращате незабавни съобщения до отделни участници. Изберете бутона за съобщение, за да отворите прозорец за незабавни съобщения. Въведете съобщението си и изберете Enter , за да изпратите съобщението.
За да затворите прозореца за незабавни съобщения, изберете бутона за съобщение отново или изберете бутона X в горната част на прозореца. За да закачите прозореца за незабавни съобщения от лявата страна на залата на събранието, изберете стрелката в горния край на прозореца.
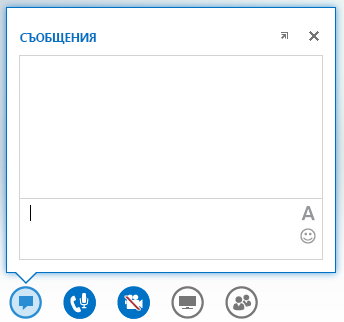
За повече информация вижте:
Контроли за аудио
Ако получавате аудио от събранието през компютъра си от вграден микрофон и тонколони или слушалки, свързани с компютъра, изберете бутона телефон/микрофон, за да отворите менюто с контроли за аудио. Можете сами да изключите/включите звука, да задържите разговора, да промените аудиоустройството и да управлявате силата на звука от това меню.
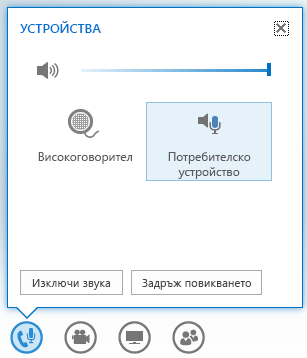
За повече информация вижте:
Контроли за видео
Ако камерата ви е свързана и настроена, можете да изберете да споделите вашето видео с други участници в събранието, за да симулирате среда за събрания лице в лице. Изберете бутона на камерата, за да визуализирате своето видео. Ако искате да споделите видеото, изберете Стартирай моето видео.
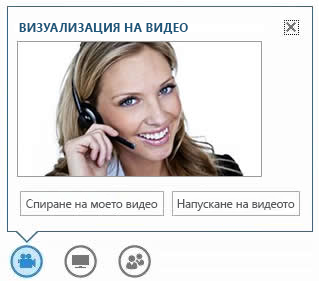
За повече информация вижте:
Споделяне на съдържание
Ако сте представящ в събранието, можете да споделяте съдържание с другите участници. Изберете бутона за монитора, след което изберете типа съдържание, което искате да споделите, от раздела PRESENT (ПРЕДСТАВЯНЕ) – работния плот на компютъра, отворена програма на компютъра, PowerPoint презентация, празно табло, на което всички участници могат да пишат, или запитване. Използвайте раздела ONENOTE , за да получите достъп до OneNote бележници, споделени от потребителите в събранието. Използвайте раздела ПРИКАЧЕНИ ФАЙЛОВЕ , за да изпратите прикачени файлове до участниците в събранието, които те могат да изтеглят на компютрите си.
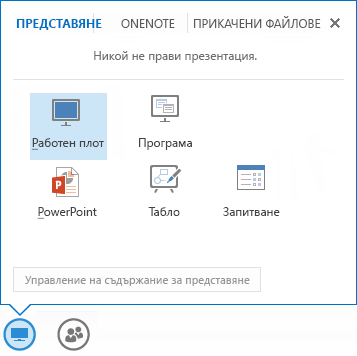
За повече информация вижте:
Споделяне на вашия работен плот и вашите програми от Lync Web App
Управление на участници
Ако сте представящ, можете да управлявате привилегиите на събранието на участниците по време на събранието. Изберете бутона Хора. В раздела УЧАСТНИЦИ ще видите всички представящи и участници в събранието, изброени в отделни групи. До името на всеки участник ще видите икони, които показват състоянието на неговите възможности за незабавни съобщения, аудио, видео и споделяне. За да промените привилегията на участник, щракнете с десния бутон или докоснете двукратно името на участника, за да покажете опциите за участника. След това можете да изберете да изключите/включите звука, да премахнете или да направите участник представящ или участник.
За да затворите прозореца, изберете бутона Хора отново или изберете бутона X в горната част на прозореца. За да закачите прозореца от лявата страна на залата на събранието, изберете стрелката в горния край на прозореца.
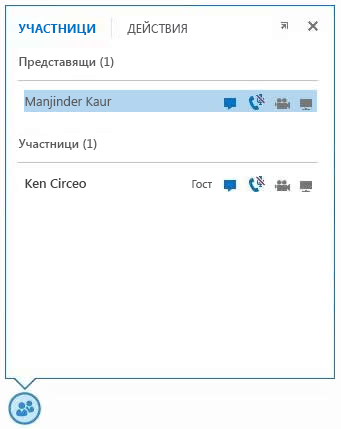
Опции за оформление
Частта от екрана, където се показват видеото или статичните картини на участниците в събранието, се нарича галерия. За да промените оформлението за галерията, изберете бутона Избор на оформление . Можете да изберете от Изглед на галерия, Изглед на високоговорител или Изглед за презентация.
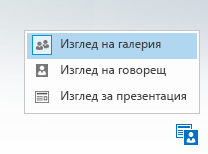
Можете също да увеличите размера на прозореца на събранието. Изберете бутона Цял прозорец 
Опции за събрание
Изберете бутона Опции в горния десен ъгъл на залата на събранието. От менюто, което се показва, изберете Опции , за да промените опциите за събрание, Информация за влизане в събранието , за да получите подробни данни за събранието, като например връзката към събранието на Lync, ИД на конференция и т.н., и Помощ за достъп до документацията и информацията за версията за Lync Web App.
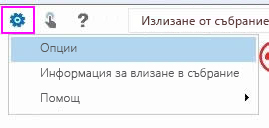
За повече информация вижте:
Опции за навигация
Изберете бутона с ръка, за да превключвате между режимите на навигация с докосване и мишка. Ако използвате Lync Web App на устройство със сензорен екран, сензорният режим се включва автоматично.
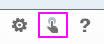
Имате нужда от помощ?
Ако имате нужда от информация за функция в Lync Web App, изберете бутона Помощ , за да получите достъп до пълната колекция с онлайн документация.
Напускане на аудиото
За да прекъснете връзката само с аудио частта на събранието на компютъра, изберете бутона Затвори 
Изход от събрание
За да излезете напълно от събранието, изберете бутона Изход от събранието . В диалоговия прозорец, който се показва, щракнете върху OK , за да потвърдите, че искате да излезете от събранието.










