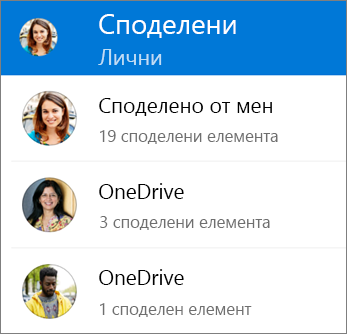Можете да споделяте OneDrive файлове, снимки и папки от приложението OneDrive на вашето устройство с Android точно както го правите на компютър PC или Mac. Можете също да преглеждате файлове, които други хора са споделили с вас. За да спрете споделянето, отидете в уеб сайта на OneDrive и влезте със своя акаунт в Microsoft или със своя служебен или учебен акаунт.
Съвет: Историята на снимката е нова част от OneDrive, която улеснява споделянето на снимки и видеоклипове с приятелите и семейството. Научете повече.
Изберете как искате да споделите
-
В приложението OneDrive (влезли с вашия акаунт в Microsoft) изберете желания файл или папка (натиснете и задръжте, за да го изберете), след което изберете Споделяне

-
(по избор) Изберете дали получателите могат да редактират файла, или Може да преглежда файла само за четене.
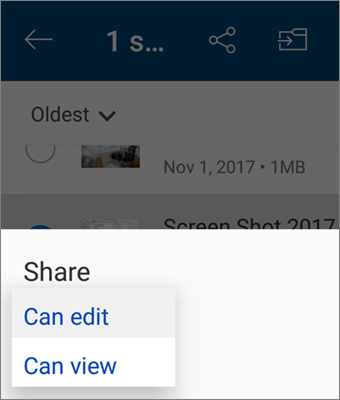
Забележка: Ако опциите изглеждат различно, вероятно сте влезли със служебен или учебен акаунт. Изберете OneDrive – служебен по-горе в тази статия, за да видите тези инструкции.
-
Изберете Копиране на връзката и след това поставете връзката в приложението или уеб сайта, където споделяте връзката.

Забележка: Помнете, че всеки, който разполага с връзката, може да отваря, изтегля и записва документа, както и да препраща връзката.
-
В приложението OneDrive изберете файла или папката, които искате да споделите (натиснете и задръжте, за да го изберете).
-
Докоснете Споделяне

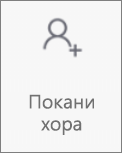
-
В Добавяне на хора за споделяне въведете имената или имейл адресите, които искате.
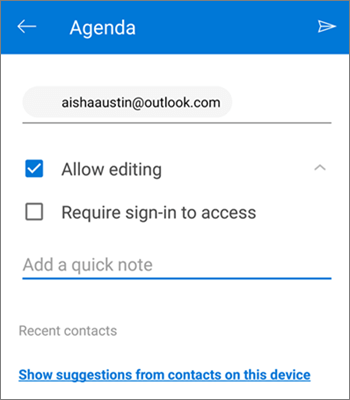
-
За да позволите на хората да редактират, оставете квадратчето за отметка Позволи редактиране . Изчистете отметката от това квадратче, за да позволите на хората само да преглеждат файла или папката.
Съвет: За да добавите бележка към поканата за споделяне, докоснете стрелката в края на Позволяване на редактиране, след което докоснете Добавяне на бърза бележка и въведете това, което искате да кажете.
-
Докоснете Изпрати

-
В приложението OneDrive изберете файла или папката, които искате да споделите (натиснете и задръжте, за да го изберете).
-
Докоснете Споделяне


-
В списъка Споделяне докоснете приложението, което искате да използвате за изпращане на файла.
-
За да използвате това приложение всеки път, когато изпращате файл, докоснете Винаги. Ако докоснете Само веднъж, този избор се появява отново следващия път, когато изпратите файл.
След като направите този избор, се отваря приложението, което сте избрали. Използвайте го, за да споделите файла.
Съвет: Споделянето като прикачен файл работи само с отделни файлове. Ако искате да споделите папка, използвайте Копирай връзката или Поканете хора.
-
В приложението OneDrive (влезли със своя служебен или учебен акаунт) изберете желания файл или папка (натиснете и задръжте, за да го изберете), след което изберете Споделяне

(Ако просто искате да изпратите копие на файла, вместо да го споделите, щракнете върху Изпращане на копие.)
-
Въведете имената на хората, с които искате да споделите, и съобщение, ако искате.
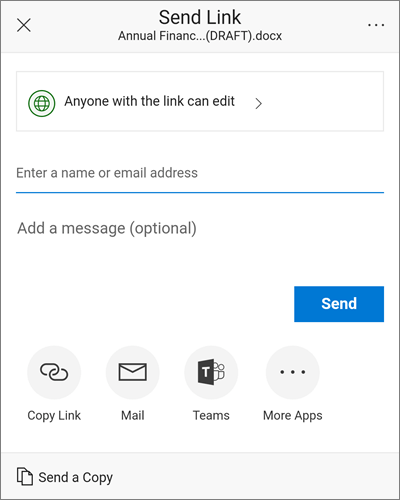
-
(По избор) Щракнете върху падащия списък, за да промените типа на връзката. Отваря се екранът с подробни данни, където можете да промените кой да има достъп до връзката и дали хората да могат да редактират елемента, който сте споделили.
Опции на За кого бихте искали да работи за тази връзка (опциите варират в зависимост от настройките за администратор):
-
Всеки дава достъп на всеки, който получава тази връзка – независимо дали я получава директно от вас, или е препратена от някого другиго. Това може да включва хора извън вашата организация.
-
Хора във <Вашата организация> дава на всеки във вашата организация достъп до връзката – независимо дали я получава директно от вас, или е препратена от някого другиго.
-
Определени хора дава достъп само на хората, които посочите, въпреки че е възможно други хора вече да имат достъп. Ако хората препратят поканата за споделяне, само хората, които вече имат достъп до елемента, ще могат да използват тази връзка.
По подразбиране Позволи редактиране е включено. Ако искате хората само да преглеждат вашите файлове, изчистете отметката от квадратчето.
Когато сте готови, щракнете върху Приложи.
-
-
Когато сте готови да изпратите връзката, щракнете върху Изпрати.
Имате нужда от още помощ?
|
|
Обърнете се към поддръжката
За техническа поддръжка отидете наСвържете се с поддръжка от Microsoft, въведете проблема си и изберете Получаване на помощ. Ако все още имате нужда от помощ, разклатете мобилното си устройство и изберете Докладване за проблем. |