Споделяне на страница с бележки или цял бележник от OneNote за Windows 10
Важно:
-
Наскоро премахнахме възможността за споделяне на отделни страници с бележки. Прочетете по-долу за повече информация относно прекратяването на тази функция и техническите причини, които го налагат. Все още можете да споделяте статични копия или PDF файл на всички страници в бележниците си. За повече информация вижте "Споделяне на снимка на бележките" или "Споделяне на PDF файл на бележките" по-нататък в тази статия.
-
Считано от 15 юни 2018 г. всички споделени по-рано връзки към отделни страници с бележки автоматично стават невалидни. Получателите на връзки към споделени страници вече няма да могат да преглеждат тези страници, освен ако не им бъде предоставен достъп до целия бележник, съдържащ споделената по-рано страница.
В OneNote за Windows 10 можете да споделите цял бележник с други хора и да позволите на всеки поканен участник в бележника да преглежда или редактира изцяло бележките ви.
Ако бележникът ви се съхранява в личния ви акаунт за OneDrive, можете също да споделите статична снимка на всяка отделна страница с бележки.

Споделяне на цял бележник
-
Отворете бележника, който искате да споделите, в OneNote за Windows 10.
-
В горния десен ъгъл на прозореца на приложението щракнете върху или докоснете Споделяне.
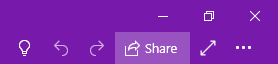
Забележка: Ако не виждате бутона Споделяне, може да използвате OneNote 2016, а не OneNote за Windows 10. Ето как да споделяте бележници с помощта на OneNote 2016.
-
В горната част на екрана Изпращане на връзка , който се отваря, изберете стрелката отстрани, за да изберете на кого да дава достъп връзката за споделяне:
-
Всеки с връзката създава връзка, която всеки може да използва за достъп до документа или папката дори ако не е влязъл в OneNote или OneDrive. Използвайте това, за да споделяте с всеки, във или извън вашата фирма. Тази връзка може да бъде препратена на всеки.
Забележка: Ако тази опция не е налична, вашата организация не ви позволява да използвате тази опция.
-
Хора в <организация> създава връзка, която само хората във вашата организация могат да използват, ако са влезли. Тази връзка може да бъде препратена и на други хора, но работи само за хора във вашата организация.
-
Хора със съществуващ достъп връща връзка, която може да се използва от хора, които вече имат достъп до документа или папката. То не променя разрешенията върху елемента. Използвайте това, ако искате да изпратите връзка към някого, който вече има достъп.
-
Определени хора създават връзка, която само хората, които зададете, могат да използват за достъп до папката или документа. Ако щракнете върху тази опция, въведете имената или имейл адресите на хората, на които искате да дадете достъп до папката или документа. Използвайте това, за да споделяте само с определени хора, които могат да бъдат във или извън вашата организация. Хората, с които споделяте, не могат да препратят тази връзка на други хора.
След като сте избрали на кого искате да дадете достъп, отметнете или изчистете квадратчето Разреши редактиране в зависимост от типа достъп, който искате да разрешите, и след това щракнете върху Приложи.
-
-
Въведете име или имейл адрес за хората, с които искате да споделите.
-
Щракнете върху или докоснете Изпрати.
Съвет: Вместо да каните хора да споделят бележник, можете да създадете специална връзка към бележника, която след това да копирате и поставите в имейл, в текстово съобщение или на уеб страница. В екрана Изпращане на връзка щракнете върху Копирай връзката. Имайте предвид, че достъпът до тази връзка се управлява от набора за достъп за споделяне в горната част на екрана "Изпращане на връзка ".
-
Имената на авторите сега ще се показват до бележките, които сте споделили. За да скриете имената на авторите, в раздела Изглед изберете Скриване на авторите.
Спиране на споделянето
-
В OneNote за Windows 10 отворете бележника, който се споделя с човека, когото искате да спрете да споделяте.
-
В горния десен ъгъл на прозореца на приложението щракнете върху или докоснете Споделяне.
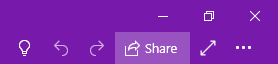
Забележка: Ако не виждате бутона Споделяне, може да използвате OneNote 2016, а не OneNote за Windows 10. Ето как да споделяте бележници с помощта на OneNote 2016.
-
Щракнете върху или докоснете иконата многоточие ( ... ), за да управлявате достъпа до разрешения.
-
Изберете името на човека, с когото искате да спрете споделянето, след което изберете Спиране на споделянето.
Споделяне на страница с бележки
Наскоро премахнахме възможността за споделяне на отделни страници с бележки от лични бележници, съхранявани в OneDrive. Прочетете по-долу за повече информация относно прекратяването на тази функция и техническите причини, които го налагат.
Ако искате да споделите статично копие на страница от вашия бележник, вижте "Споделяне на снимка на страница с бележки" в последния раздел на тази статия.
Как работеше тази функция
Ако бележникът ви се съхраняваше в личния ви акаунт за OneDrive, преди можехте да споделяте отделни страници с бележки, които другите можеха да преглеждат, но не и да редактират. За целта OneNote създаваше анонимна, публична връзка към уеб базирана версия на избраната страница.
Някои от нашите клиенти използваха тази функция за споделяне на изглед само за четене на отделна страница с бележки с техните семейства, приятели, колеги и сътрудници, без да дават на другите достъп до пълния бележник, в който се съхранява страницата.
Защо забранихме споделянето на отделни страници за момента
Много от нашите клиенти искаха възможност да споделят отделни страници с бележки от всички версии на OneNote и на всички платформи – включително Windows, Mac, iOS, Android и уеб. Освен това получихме огромно количество обратна връзка от клиенти, които искат възможност да предоставят пълни разрешения за редактиране на отделни страници, както и поддръжка за споделяне на отделни страници от бележници, съхранявани в акаунти за OneDrive за бизнеса или в SharePoint, а не само в лични акаунти за OneDrive, както по-рано.
Предишното внедряване на споделянето на отделни страници от лични бележници в OneDrive беше първоначалният ни опит да започнем изграждането на по-широкия набор от функции. Въпреки това тази първа стъпка не удовлетвори потребностите на нашите клиенти, а в сравнение със споделянето на пълни бележници използването на ограничената функция за споделяне на страници беше доста слабо. Техническият път, който трябва да изминем, за да изградим пълната функционалност за споделяне на страници в OneNote, изисква от нас да прекратим предишната функция, докато не свършим всеобхватна работа по тези функционални подобрения.
Извиняваме се за всички неудобства, които прекратяването на тази функция може да причини.
Забележка: Ако искате да споделите общите си впечатления от функцията за споделяне на бележки в OneNote, изпратете обратна връзка директно на нашия продуктов екип. В OneNote за Windows 10 щракнете върху бутона Настройки и още 
Какво се случва с връзките към страници, които вече съм споделил с други хора?
Считано от 15 юни 2018 г. всички споделени по-рано връзки към отделни страници с бележки автоматично стават невалидни. Получателите на връзки към споделени страници вече няма да могат да преглеждат тези страници, освен ако не им бъде предоставен достъп до целия бележник, съдържащ споделената по-рано страница.
Собствениците на бележници могат да възстановят достъпа до всички споделени по-рано страници, като споделят наново целия бележник със сътрудници. Вместо това можете да създадете отделен бележник, който съдържа копия само на страниците, които искате да споделите, и след това да поканите други хора в този отделен бележник.
Ако предпочитате да споделите статично копие на страница от вашия бележник, вижте "Споделяне на снимка на страница с бележки" в раздела по-долу.
Споделяне на снимка на вашите бележки
За да изпратите статично копие (или екранна снимка) на текущата страница по имейл, направете следното:
-
В OneNote за Windows 10 отворете страницата, която искате да споделите.
-
В горния десен ъгъл на прозореца на приложението щракнете върху или докоснете Споделяне.
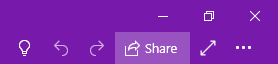
Забележка: Ако не виждате бутона Споделяне, може да използвате OneNote 2016, а не OneNote за Windows 10. Въпреки че не можете да споделяте отделни страници с бележки в OneNote 2016, можете да изпращате бележки на OneNote в имейл.
-
В долната част на екрана Изпращане на връзка щракнете върху или докоснете Изпращане на копие на страницата.
Важно: Ако по-късно направите промени във вашите бележки, статичните копия на вашите бележки, които преди това сте изпратили на други хора с тази опция, няма да се актуализират автоматично.
Споделяне на PDF файл с вашите бележки
За да изпратите PDF копие на текущата страница, направете следното:
-
На произволна страница в OneNote за Windows 10 щракнете върху или докоснете бутона Настройки и още,

-
Щракнете върху или докоснете Печат, след което направете едно от следните неща:
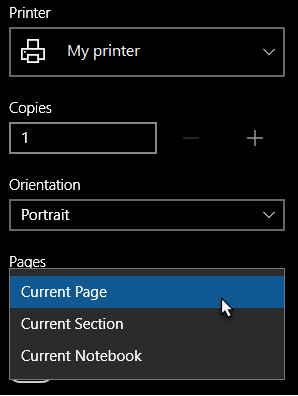
-
Под Принтер изберете Печат в PDF на Microsoft.
-
Под Ориентация изберете дали искате да печатате на портретна (високи страници) или пейзажна (широки страници).
-
Под Страници изберете дали искате да отпечатате Текущата страница, Текущата секция, или Текущия бележник.
-
-
Щракнете върху или докоснете Печат, за да отпечатате бележките си с опциите, които сте избрали.










