Когато искате някой да допринася за вашия лист за записване или училищен проект, Споделете връзка към документа в OneDrive. Когато изберете получаване на връзка и зададете разрешение за Редактиране, всеки, който получи връзката, може да редактира документа, без да се налага да влиза.
Съвет: Ако споделяте личен документ, прочетете по-нататък за по-личен начин за споделяне.
-
Докато документът е отворен в Word за уеб, Excel за уеб, PowerPoint за уеб или OneNote за уеб щракнете върху споделяне.
(Ако започвате от своя OneDrive, щракнете с десния бутон върху документа и след това щракнете върху споделяне.)
-
Щракнете върху получаване на връзка, изберете Редактиране (или друга опция, ако не искате хората да редактират), след което щракнете върху Създаване на връзка.
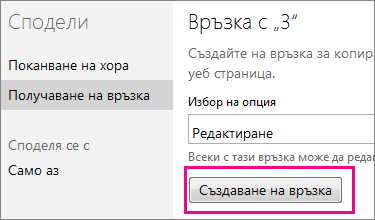
-
Копирайте връзката и я изпратете.
Когато хората щракнат върху връзката, отиват към документа. Те ще започнат да редактират, като щракнат върху Редактиране в браузър. Ако се случи да сте в документа едновременно, ще ги видите като гост.
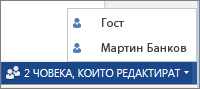
Те ще могат да работят в браузъра, без да влизат, но ако искат определени функции, като Вмъкване на картина или чрез настолната програма на Office, те ще трябва да влязат с акаунт в Microsoft.
Прекратяване на споделянето на документ
Когато не искате повече хора да редактират вашия документ, щракнете отново върху споделяне . Под споделено сщракнете върху всеки с тази връзка за редактиранеи след това щракнете върху Премахни връзката.
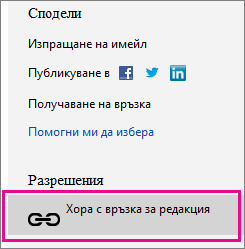
Споделяне на лични документи
Когато работите с някого по чувствителна информация като финанси, трябва да сте внимателни кой може да редактира документа. Вместо да споделяте връзка, Поканете хора да влизат със своя акаунт в Microsoft, за да преглеждат или редактират документа.
-
Докато документът е отворен в Word за уеб, Excel за уеб, PowerPoint за уеб или OneNote за уеб, щракнете върху споделяне и въведете имейл адреса на човека в полето до .
-
Щракнете върху получателите могат да редактират и след това задайте втория падащ списък на получателите трябва да влизат с акаунт в Microsoft.
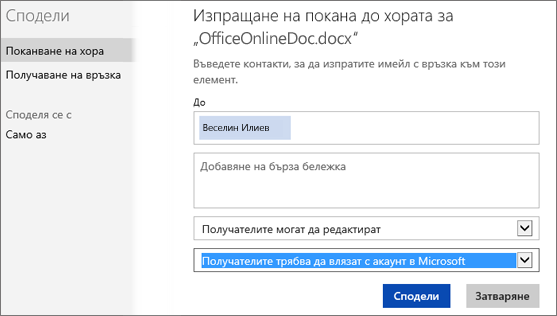
Още информация
За повече информация относно споделянето в OneDrive вижте споделяне на файлове и папки и промяна на разрешенията.










