Можете да покажете на всеки в събрание, разговор или разговор с незабавни съобщения на Lync целия ваш работен плот или само една програма.
Не забравяйте, че трябва да сте представящ в събрание на Lync, за да споделяте екрана си. Ако опциите са в сиво, помолете някой от представящите да ви даде достъп на представящ.
-
Споделяне на работния плот – когато трябва да превключвате между повече програми или да работите с файлове от различни програми.
-
Споделяне на програма – когато трябва да представите конкретни програми или файлове и не искате хората да виждат нищо друго на вашия компютър.
Съвет: За интерактивно ръководство за често използвани задачи за представящ, вижте Управление на вашето събрание на Lync.
Гледайте видеото, за да научите как да споделяте своя работен плот или програма, или следвайте стъпките по-долу.

-
В дъното на прозореца на разговора посочете иконата за презентацията (монитора).
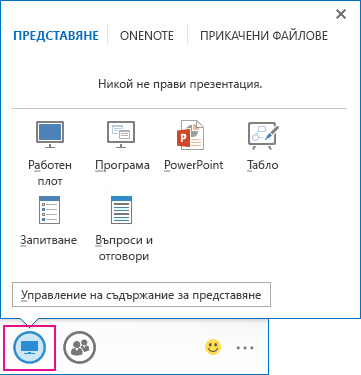
-
В раздела Представяне направете едно от следните неща:
За да споделите съдържанието на вашия работен плот, щракнете върху Работен плот.
Важно: Когато споделяте вашия работен плот, всеки в събранието може да вижда вашите програми, файлове и известия. Ако имате поверителна информация или файлове, които не искате хората да виждат, затворете ги или вместо това използвайте опцията за споделяне на програма.
За да споделите една или повече програми или файлове, щракнете върху Програма и след това изберете конкретните програми или файлове.
-
На лентата с инструменти за споделяне в горната част на екрана използвайте някоя от тези опции:
Щракнете върху Спиране на представянето, когато сте приключили със споделянето на екрана.
Щракнете върху Отстъпвайте управлението , за да споделите управлението на вашия работен плот или програма с участниците. За подробности вижте Отстъпете и поемете управлението на споделена сесия.

Щракнете върху синьото кабърче, за да скриете лентата с инструменти и да получите още пространство. За да се покаже лентата с инструменти, преместете мишката в горната част на екрана. Когато се появи лентата с инструменти за споделяне, използвайте някоя от контролите, която ви трябва, или щракнете отново върху кабърчето, за да оставите лентата видима.
Забележка: Докато споделяте, вашето състояние на Lync се променя на Представя и няма да получавате незабавни съобщения или повиквания.
Ако искате участник в събранието да споделя екрана си, дайте му достъп на представящ, така че да може да използва контролите. Ако не използват Lync, те все още могат да използват Lync Web App за представяне. Вижте Споделяне на вашия работен плот и програми от Lync Web App за повече информация.
Ако имате повече от един монитор, всички те се показват в раздела Представяне и можете да изберете кой да споделите. Когато споделяте Всички монитори, лентата с инструменти за споделяне се отваря на основния монитор.

Можете да представите слайдшоу на PowerPoint като професионалист, като се възползвате от няколко монитора.
Ако сте в конферентна зала и искате да покажете слайдшоуто с помощта на проектор или устройство с голям екран, тогава представяйте на втория монитор. Слайдшоуто ви на PowerPoint ще се показва на голям екран за хората в залата и на сцената за представяне за хората в Lync. А на вашия лаптоп ще виждате изгледа на представящия, който показва текущия слайд, бележките на представящия и визуализация на следващия слайд – видими само за вас.
Ако представяте слайдшоу на PowerPoint, като използвате Lync от вашия офис, и разполагате с няколко монитора, можете да представяте на втория монитор и да продължавате да виждате изгледа с бележките на представящия на своя основен монитор.
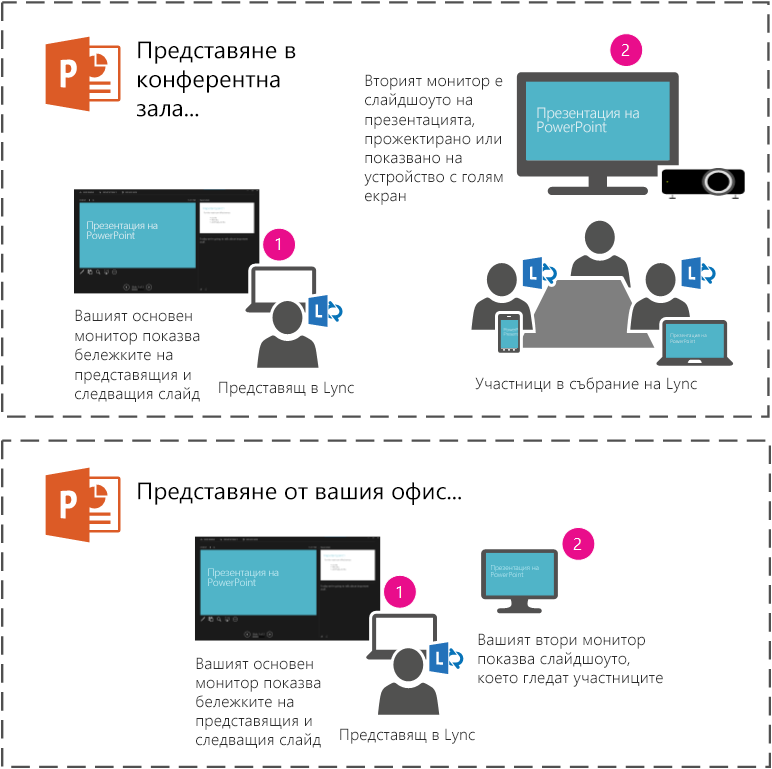
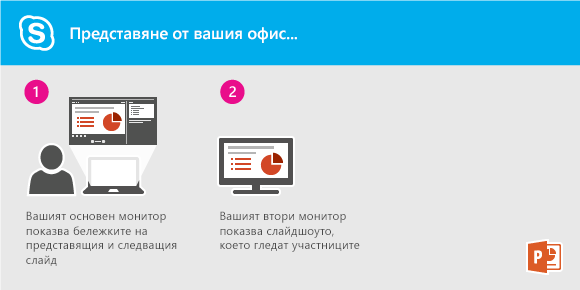
И в двата случая инструкциите са едни и същи:
-
Отворете набора слайдове на PowerPoint на своя основен монитор (или лаптоп, ако сте в конферентна зала).
-
От Lync щракнете върху иконата Представяне.
-
Изберете втория монитор.
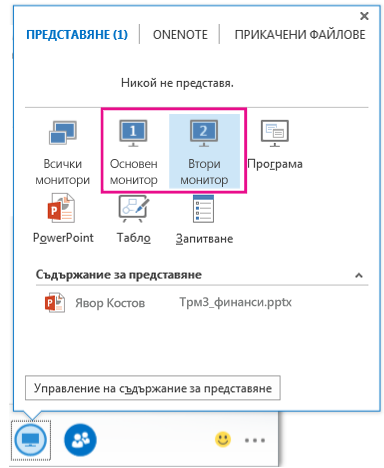
Ако искате друг участник в събранието да направи промени във файл, да ви помогне в представянето или да демонстрира нещо, можете да предоставите управлението на този лице. Вие заедно ще управлявате споделянето и можете да поемете контрола обратно по всяко време.
-
На лентата с инструменти за споделяне щракнете върху Отстъпване на управлението.
-
Изберете името на потребителя, на когото искате да предоставите управлението.
Lync изпраща уведомление до този потребител, за да го уведоми, че споделяте управлението.
-
За да поемете управлението обратно, щракнете отново върху Отстъпване на управлението и след това изберете Връщане на управлението.
Съвет: Можете да позволите на други хора да поемат автоматично контрола на вашата споделена сесия по всяко време, като щракнете върху Автоматично даване на управлението в лентата с инструменти за споделяне. Препоръчваме ви да избирате тази опция само в малки и непланирани събрания. За да отмените автоматичното разрешение, щракнете върху Отстъпване на управлението и изчистете квадратчето за отметка Автоматично отстъпване на управлението.
Можете да имате работни сесии и да споделяте и редактирате файлове с други хора, като споделите работен плот или програма. Отнема само няколко щраквания да споделите екрана си с колега, намиращ се на друго място.
Позволете на всеки в разговора или събранието да гледа вашия работен плот или изберете определен монитор, който да споделите.
Направете едно от следните неща:
-
За да споделяте в събрание, отворете календара на Microsoft Outlook, отворете поканата за събранието и щракнете върху Присъединяване към онлайн събрание или върху връзката към събранието.
-
За да споделяте в разговор с незабавни съобщения, отворете Microsoft Lync 2010 и щракнете двукратно върху контакта, с който искате да споделяте. За да добавите контакти, в прозореца на разговора щракнете върху менюто Опции за хора, щракнете върху Поканване по име или телефонен номер и изберете контактите, които да добавите.
В прозореца на разговора щракнете върху Споделяне. Ако имате само един монитор, щракнете върху Работен плот. В противен случай щракнете върху монитора, който искате да споделите.
Забележка: Всеки път, когато споделяте активно, в горния край на прозореца се показва лента, на която пише Вие споделяте сега. На сцената на събранието в десния екран се показва визуализация на това, което виждат присъстващите, и около областта, която се споделя, се вижда блясък.
Може да искате да споделите само конкретна програма и свързаните с нея прозорци.
-
В прозореца на разговора щракнете върху Споделяне и след това върху Програма.
-
В диалоговия прозорец Споделяне на работния плот или приложения, под Изберете приложения, които искате да споделите щракнете върху програмата, която искате да покажете, а след това щракнете върху Сподели.
За да спрете споделянето, направете следното:
-
В лентата за споделяне в горния край на екрана щракнете върху бутона Спри споделянето.
Когато започнете да споделяте вашия работен плот, монитор или програма, единствено вие имате управлението. Когато сте готови, можете да позволите на други да използват собствената си мишка и клавиатура, за да навигират и да правят промени в това, което споделяте. Можете да си върнете управлението по всяко време.
-
В лентата за споделяне в горния край на екрана щракнете върху бутона Отстъпване на управлението на лентата за споделяне в горния край на екрана и след това направете едно от следните неща:
-
За да позволите на всеки в събранието да поема автоматично управлението на вашия компютър, щракнете върху Автоматично приемане на заявки за управление.
-
За да дадете управлението само за един човек, щракнете върху името му под Участници.
-
Забележка: Ако изберете човек, той може веднага да управлява мишката и да извършва редакции, като използва своята клавиатура. Ако изберете опцията Автоматично приемане на заявки за управление, хората ще получат управлението, когато щракнат върху Изискване на управлението на лентата за споделяне.
Можете да си върнете управлението по всяко време, като направите следното:
-
На лентата за споделяне в горния край на екрана щракнете върху Отстъпване на управлението и след това щракнете върху избраната опция – или Автоматично приемане на заявки за управление, или Връщане на управлението.
Ако имате привилегиите на представящ, можете да забраните други хора да споделят, като направите следното:
-
В прозореца на разговора щракнете върху падащия списък до Опции за хората и после щракнете върху Всеки е участник.
Когато друг човек споделя, можете да поискате да поемете управлението.
-
На лентата за споделяне в горния край на екрана щракнете върху Изискване на управлението. Човекът, който споделя, трябва да приеме искането ви, за да можете да поемете управлението.










