В Excel можете да обобщавате данни в обобщена таблица или обобщена диаграма, като промените оформлението на полетата на данните. Като използвате списъка с полета на обобщената таблица, можете да добавяте, пренареждате или премахвате полета, за да показвате данните в обобщена таблица или обобщена диаграма точно по желания от вас начин.
По подразбиране промените, които правите в списъка с полета на обобщена таблица, автоматично се актуализират в оформлението на отчета. За да подобрите производителността при достъп до голямо количество външни данни, можете временно да превключите към ръчно актуализиране.
Когато създавате обобщена таблица, Excel показва списъка с полета на обобщената таблица, така че да можете да добавяте полета към обобщената таблица, да ги пренареждате и да ги променяте според нуждите или да ги премахвате от обобщената таблица. По подразбиране списъкът с полета на обобщена таблица показва две секции:
-
Раздел на поле в горната част за добавяне и премахване на полета от обобщената таблица
-
Раздел за оформление в долната част за пренареждане и промяна на позицията на полетата
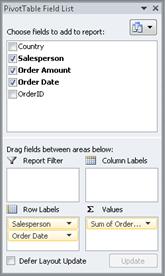
Можете да закачите списъка с полета на обобщената таблица от двете страни на прозореца на Excel и да го преоразмерите хоризонтално. Можете също да откачите списъка с полета на обобщената таблица, в който случай можете да го преоразмерите както вертикално, така и хоризонтално.
Ако не виждате списъка с полета на обобщената таблица, трябва да щракнете някъде в обобщената таблица.
Ако затворите списъка с полета на обобщената таблица, можете да го покажете отново. Щракнете с десния бутон върху обобщената таблица и след това щракнете върху Покажи списъка с полета. Можете също да щракнете върху Списък с полета на лентата (Инструменти за обобщена таблица, раздел Опции , група Показване за обобщена таблица; Инструменти за обобщена диаграма, раздел Анализиране , група Покажи/скрий за обобщена диаграма).
Ако не виждате полетата, които искате да използвате в списъка с полета на обобщена таблица, обновяване обобщената таблица или обобщената диаграма, за да покажете нови полета, изчисляеми полета, мерки, изчисляеми мерки или размери, които сте добавили след последната операция (Инструменти за обобщена таблица, раздел Опции , група Данни ).
Важно е да разберете как работи списъкът с полета на обобщената таблица и начините, по които можете да подредите различни типове полета, така че да можете да постигнете желаните резултати, когато създавате оформлението на поле на обобщена таблица или обобщена диаграма.
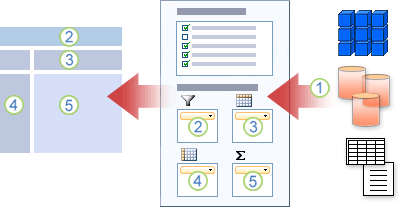
1. Външният източник на данни съдържа структурирани данни, организирани като едно или повече полета (наречени също колони), които се показват в списъка с полета.
2. Преместете поле в областта "Филтър за отчет" в "Списък на полетата", което едновременно премества полето в областта "Филтър за отчет" в обобщената таблица.
3. Преместете поле в областта Етикет на колона в Списък на полетата, което едновременно премества полето в областта Етикет на колоната в обобщената таблица.
4. Преместете поле в областта "Етикет на ред" в "Списък на полетата", което едновременно премества полето в областта "Етикет на ред" в обобщената таблица.
5. Преместете поле в областта Стойности в списъка на полетата, което едновременно премества полето в областта стойности в обобщената таблица.
За да създадете оформление на поле, използвайте указанията по-долу за преместване на полетата "Стойност", "Име" и "Размерност" от секцията "Полета" в четирите области на отчета в частта за оформление.
-
Полета за стойности Ако изберете квадратче за отметка само за числово поле, по подразбиране то се премества в областта Стойности.
-
Полета "Ред" и "Колона" Може да добавите поле само веднъж към областите за Филтри на отчети, Етикети на редове, или Етикети на колони, независимо дали типът данни е числов, или не. Ако се опитате да добавите едно и също поле повече от веднъж – например към областите Етикети на редове и Етикети на колони в частта за оформление – полето автоматично се премахва от първоначалната област и се поставя в новата област.
-
Мерки В източника на данни за онлайн аналитична обработка (OLAP) често има много полета (или мерки), организирани в йерархия с различни измерения, йерархии и нива. Щракнете върху


Можете да премествате само йерархии, атрибути и именувани набори в областите Етикети на редове, Етикети на колони и Филтри на отчет.
Можете да премествате само мерки, изчисляеми мерки и водещи показатели на представянето (KPI) в областта стойности.
Списъкът с полета на обобщената таблица има пет различни изгледа, които са проектирани и оптимизирани за различни типове задачи на обобщена таблица.
-
За да промените изгледа, щракнете върху бутона Изгледи на списък с полета в горния край на списъка с полета на обобщената таблица.
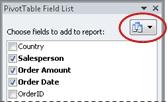
-
В списъка изберете един от следните изгледи:
|
Раздел за полета и раздел за области с наслагване |
Това е изгледът по подразбиране и е предназначен за малък брой полета. |
|
Раздел за полета и раздел за области един до друг |
Този изглед е предназначен за добавяне и премахване на полета, когато имате повече от четири полета във всяка област. |
|
Само раздел за полета |
Този изглед е предназначен само за добавяне и премахване на много полета. |
|
Само раздел за области (2 на 2) |
Този изглед е предназначен само за пренареждане на много полета. |
|
Само раздел за области (1 на 4) |
Този изглед е предназначен само за пренареждане на много полета. |
Съвет В изгледите Раздел за полета и Раздел с области иРаздел на полета и Раздел на области един до друг можете да регулирате ширината и височината на всеки раздел, като поставите показалеца върху разделителя на разделителите, докато показалецът не се промени на вертикална двойна стрелка 

След като създадете обобщена таблица или обобщена диаграма, сте готови да добавите полетата, съдържащи данните, които искате да покажете в отчета. Обикновено избирате по едно поле за всяка област в частта за оформление. За да видите обаче различни стойности за конкретно поле, можете също да добавите множество копия на едно поле в областта "Стойности ".
Ако обобщената таблица е свързана към външен източник на данни, който съдържа много данни, можете да филтрирате едно или повече полета, преди да добавите полета към отчета, което може да помогне за намаляване на времето, необходимо за актуализиране на отчета.
В списъка с полета на обобщената таблица можете да добавяте полета към обобщената таблица или обобщената диаграма, като направите едно или няколко от следните неща:
-
За да поставите поле в определена област от частта за оформление, в полето Изберете полета за добавяне към отчета изберете квадратчето за отметка на желаното поле. След това можете да пренаредите полетата по-късно, ако искате.
Забележка По подразбиране нечисловите полета се добавят към областта Етикети на редове , числовите полета се добавят към областта Стойности , а йерархиите за дата и час на онлайн аналитичната обработка (OLAP) се добавят към областта Етикети на колони .
-
За да поставите поле в определена област на частта за оформление, в полето Избор на полета за добавяне към отчета щракнете с десния бутон върху името на полето и след това щракнете върху Добави към филтъра за отчет, Добави към етикета на колона, Добави към етикета на ред или Добави към стойностите.
-
За да плъзнете поле в област от частта за оформление, в полето Изберете полета за добавяне към отчета щракнете и задръжте върху поле и след това го плъзнете от раздела на полето в частта за оформление, която искате.
В обобщена таблица, базирана на данни в работен лист на Excel или външни данни от източник на данни, който не е онлайн аналитична обработка (OLAP), може да искате да добавите едно и също поле повече от веднъж в областта на стойностите . Можете да направите това независимо дали типът на данните е числов, или не. Например може да искате да сравните изчисленията едно до друго, като например брутните и нетните маржове на печалба, минималния и максималният брой продажби или броя клиенти и процента от общите клиенти.
-
В списъка с полета на обобщената таблица, в полето Избор на полета за добавяне към отчет щракнете и задръжте върху поле и след това го плъзнете в областта стойности в частта за оформление.
-
Повторете стъпка 1, за да създадете толкова копия на това поле, които искате да покажете в областта "Стойност" .
-
В обобщената таблица променете сумиращата функция или потребителското изчисление по желания от вас начин във всяко копие на полето.
Съвет Можете също да промените името на копираните полета в самата обобщена таблица.
Бележки
-
Когато добавите две или повече полета в областта Стойности, независимо дали са копия на едно и също поле, или различни полета, списъкът с полета автоматично добавя етикет на колона със стойности към областта Стойности . Можете да използвате това поле, за да премествате позициите на полето нагоре и надолу в областта стойности. Можете дори да преместите етикета на колона със стойности в областта Етикети на колони или в областите Етикети на редове . Не можете обаче да преместите етикета на колоната със стойности в областта за филтри на отчета .
-
Може да добавите поле само веднъж към областите за Филтри на отчети, Етикети на редове, или Етикети на колони, независимо дали типът данни е числов, или не. Ако се опитате да добавите едно и също поле повече от веднъж – например към областите Етикети на редове и Етикети на колони в частта за оформление – полето автоматично се премахва от първоначалната област и се поставя в новата област.
-
Друг начин да добавите същото поле в областта стойности е да използвате формула (наричана също изчисляемо поле), която използва същото поле във формулата.
-
В списъка с полета на обобщената таблица, в полето Избор на полета за добавяне към отчета задръжте показалеца върху име на поле и след това щракнете върху падащата стрелка на филтъра до името на полето.
В менюто Филтър изберете желаните опции за филтриране.
В списъка с полета на обобщената таблица можете да пренаредите съществуващи полета или да промените позицията на тези полета, като използвате една от четирите области в долната част на частта за оформление:
|
PivotTable |
Описание |
|---|---|
|
Стойности |
Използвайте, за да покажете обобщени числови данни. |
|
Етикети на редове |
Използвайте, за да покажете обобщени числови данни. |
|
Етикети на колони |
Използвайте, за да покажете полетата като редове в горната част на отчета. По-ниската позиция на колона е вложена в друга колона непосредствено над нея. |
|
Филтър за отчети |
Използвайте, за да филтрирате целия отчет въз основа на избрания елемент във филтъра за отчети. |
|
Обобщена диаграма |
Описание |
|---|---|
|
Стойности |
Използвайте, за да покажете обобщени числови данни. |
|
Поле (категории) на осите |
Използвайте, за да покажете полетата като ос в диаграмата. |
|
Полета на легендата (серии) |
Използвайте, за да покажете полетата в легендата на диаграмата. |
|
Филтър за отчети |
Използвайте, за да филтрирате целия отчет въз основа на избрания елемент във филтъра за отчети. |
За да пренаредите полета в обобщена таблица, щракнете върху името на полето в една от областите и след това изберете една от следните команди:
|
Премести нагоре |
Премества полето с една позиция нагоре в областта. |
|
Премести надолу |
Премества полето надолу в областта. |
|
Преминаване в началото на текста |
Премества полето в началото на областта. |
|
Преместване в края |
Премества полето в края на областта. |
|
Преместване във филтъра за отчети |
Премества полето в областта Филтър за отчет. |
|
Преместване в Етикети на редове |
Премества полето в областта Етикети на редове. |
|
Преместване в Етикети на колони |
Премества полето в областта Етикети на колони. |
|
Преместване в Стойности |
Премества полето в областта Стойности. |
|
Настройки на полетата за стойност или Настройки на полетата |
Показва диалоговите прозорци Настройки на поле или Настройки на поле за стойност . За повече информация относно всяка настройка, щракнете върху бутона Помощ |
Съвет Може също така да щракнете и да задържите върху име на поле, и след това да плъзнете полето между секциите на полетата и оформлението и между различните области.
За да премахнете поле, в списъка с полета на обобщена таблица направете едно от следните неща:
-
В полето Изберете полета за добавяне към отчета изчистете отметката от квадратчето на полето, което искате да премахнете.
Забележка Изчистването на квадратчето за отметка премахва всички екземпляри на полето от отчета.
-
В областта за оформление щракнете върху полето, което искате да премахнете, и след това щракнете върху Премахни полето.
-
В областта за оформление щракнете и задръжте върху полето, което искате да премахнете, и след това го плъзнете извън списъка с полета на обобщената таблица.
По подразбиране промените, които правите в списъка с полета на обобщена таблица, автоматично се актуализират в оформлението на отчета. За да подобрите производителността при достъп до голямо количество външни данни, можете временно да превключите в режим на ръчно актуализиране. Режимът на ръчно актуализиране ви позволява бързо да добавяте, премествате и премахвате полета в списъка с полета на обобщената таблица. Не можете обаче да използвате отчета, докато не превключите обратно към режим на автоматично актуализиране.
-
За да разрешите ръчното актуализиране на обобщената таблица, в долната част на списъка с полета на обобщената таблица отметнете квадратчето Отложи актуализацията на оформлението .
Внимание След като зададете ръчно актуализиране на оформлението на отчета, затварянето на списъка с полета на обобщената таблица, преминаването към изглед "Само полета " или излизането от Excel отхвърля всички промени в оформлението, които сте направили в обобщената таблица, без потвърждение.
-
В списъка с полета на обобщената таблица направете промените в оформлението на полетата и след това щракнете върху Актуализирай , за да актуализирате ръчно оформлението в обобщената таблица.
-
За да се върнете към автоматичното актуализиране, след като приключите с промяната на оформлението на отчета в списъка с полета, изчистете отметката от квадратчето Отложи актуализацията на оформлението .
Забележка Обобщената таблица започва с автоматично актуализиране всеки път, когато отворите работната книга.
Когато създавате обобщена таблица, Excel показва списъка с полета на обобщената таблица, така че да можете да добавяте полета към обобщената таблица, да ги пренареждате и да ги променяте според нуждите или да ги премахвате от обобщената таблица. По подразбиране списъкът с полета на обобщена таблица показва две секции:
-
Раздел на поле в горната част за добавяне и премахване на полета от обобщената таблица
-
Раздел за оформление в долната част за пренареждане и промяна на позицията на полетата
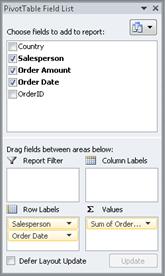
Можете да закачите списъка с полета на обобщената таблица от двете страни на прозореца на Excel и да го преоразмерите хоризонтално. Можете също да откачите списъка с полета на обобщената таблица, в който случай можете да го преоразмерите както вертикално, така и хоризонтално.
Ако не виждате списъка с полета на обобщената таблица, трябва да щракнете някъде в обобщената таблица.
Ако затворите списъка с полета на обобщената таблица, можете да го покажете отново. Щракнете с control върху обобщената таблица и след това щракнете върху Покажи списъка с полета. Можете също да щракнете върху Списък с полета в раздела Анализиране на обобщена таблица .
Ако не виждате полетата, които искате да използвате, в списъка с полета на обобщената таблица, обновете обобщената таблица, за да покажете всички нови полета, изчисляеми полета, мерки, изчисляеми мерки или размери, които сте добавили след последната операция: Анализиране на обобщена таблица > Обновяване.
За да създадете оформление на поле, използвайте указанията по-долу за преместване на полетата "Стойност", "Име" и "Размерност" от секцията "Полета" в четирите области на отчета в частта за оформление.
-
Полета за стойности Ако изберете квадратче за отметка само за числово поле, по подразбиране то се премества в областта Стойности.
-
Полета "Ред" и "Колона" Може да добавите поле само веднъж към областите за Филтри на отчети, Етикети на редове, или Етикети на колони, независимо дали типът данни е числов, или не. Ако се опитате да добавите едно и също поле повече от веднъж – например към областите Етикети на редове и Етикети на колони в частта за оформление – полето автоматично се премахва от първоначалната област и се поставя в новата област.
-
Мерки В източника на данни за онлайн аналитична обработка (OLAP) често има много полета (или мерки), организирани в йерархия с различни измерения, йерархии и нива. Щракнете върху


Можете да премествате само йерархии, атрибути и именувани набори в областите Етикети на редове, Етикети на колони и Филтри на отчет.
Можете да премествате само мерки, изчисляеми мерки и водещи показатели на представянето (KPI) в областта стойности.
След като създадете обобщена таблица или обобщена диаграма, сте готови да добавите полетата, съдържащи данните, които искате да покажете в отчета. Обикновено избирате по едно поле за всяка област в частта за оформление. За да видите обаче различни стойности за конкретно поле, можете също да добавите множество копия на едно поле в областта "Стойности ".
Ако обобщената таблица е свързана към външен източник на данни, който съдържа много данни, можете да филтрирате едно или повече полета, преди да добавите полета към отчета, което може да помогне за намаляване на времето, необходимо за актуализиране на отчета.
В списъка с полета на обобщената таблица можете да добавяте полета към обобщената таблица или обобщената диаграма, като направите едно или няколко от следните неща:
-
За да поставите поле в определена област от частта за оформление, в полето Полета на обобщената таблица поставете отметка в квадратчето на желаното поле. След това можете да пренаредите полетата по-късно, ако искате.
Забележка По подразбиране нечисловите полета се добавят към областта Етикети на редове , числовите полета се добавят към областта Стойности , а йерархиите за дата и час на онлайн аналитичната обработка (OLAP) се добавят към областта Етикети на колони .
-
За да плъзнете поле в област в частта за оформление, в полето Полета на обобщената таблица щракнете и задръжте върху поле и след това го плъзнете от раздела на полето в желаната част за оформление.
В обобщена таблица, базирана на данни в работен лист на Excel или външни данни от източник на данни, който не е онлайн аналитична обработка (OLAP), може да искате да добавите едно и също поле повече от веднъж в областта на стойностите . Можете да направите това независимо дали типът на данните е числов, или не. Например може да искате да сравните изчисленията едно до друго, като например брутните и нетните маржове на печалба, минималния и максималният брой продажби или броя клиенти и процента от общите клиенти.
-
В списъка с полета на обобщената таблица, в полето Полета на обобщената таблица щракнете и задръжте върху поле и след това го плъзнете в областта Стойности в частта за оформление.
-
Повторете стъпка 1, за да създадете толкова копия на това поле, които искате да покажете в областта "Стойност" .
-
В обобщената таблица променете сумиращата функция или потребителското изчисление по желания от вас начин във всяко копие на полето.
Съвет Можете също да промените името на копираните полета в самата обобщена таблица.
Бележки
-
Когато добавите две или повече полета в областта Стойности, независимо дали са копия на едно и също поле, или различни полета, списъкът с полета автоматично добавя етикет на колона със стойности към областта Стойности . Можете да използвате това поле, за да премествате позициите на полето нагоре и надолу в областта стойности. Можете дори да преместите етикета на колона със стойности в областта Етикети на колони или в областите Етикети на редове . Не можете обаче да преместите етикета на колоната със стойности в областта за филтри на отчета .
-
Може да добавите поле само веднъж към областите за Филтри на отчети, Етикети на редове, или Етикети на колони, независимо дали типът данни е числов, или не. Ако се опитате да добавите едно и също поле повече от веднъж – например към областите Етикети на редове и Етикети на колони в частта за оформление – полето автоматично се премахва от първоначалната област и се поставя в новата област.
-
Друг начин да добавите същото поле в областта стойности е да използвате формула (наричана също изчисляемо поле), която използва същото поле във формулата.
За да премахнете поле, в списъка с полета на обобщена таблица направете едно от следните неща:
-
В полето Полета на обобщената таблица изчистете отметката от квадратчето на полето, което искате да премахнете.
Забележка Изчистването на квадратчето за отметка премахва всички екземпляри на полето от отчета.
-
В областта за оформление щракнете и задръжте върху полето, което искате да премахнете, и след това го плъзнете извън списъка с полета на обобщената таблица.
Когато създавате обобщена таблица, Excel показва списъка с полета на обобщената таблица, така че да можете да добавяте полета към обобщената таблица, да ги пренареждате и да ги променяте според нуждите или да ги премахвате от обобщената таблица. По подразбиране списъкът с полета на обобщена таблица показва две секции:
-
Раздел на поле в горната част за добавяне и премахване на полета от обобщената таблица
-
Раздел за оформление в долната част за пренареждане и промяна на позицията на полетата
За да отворите списъка с полета на обобщената таблица, щракнете с десния бутон върху обобщената таблица и след това щракнете върху Покажи списъка на полетата.
Ако не виждате полетата, които искате да използвате в списъка с полета на обобщена таблица, обновяване обобщената таблица или обобщената диаграма, за да покажете нови полета, изчисляеми полета, мерки, изчисляеми мерки или размери, които сте добавили след последната операция. За да направите това, щракнете с десния бутон върху обобщената таблица и изберете Обнови.
За да създадете оформление на поле, използвайте указанията по-долу за преместване на полетата "Стойност", "Име" и "Размерност" от секцията "Полета" в четирите области на отчета в частта за оформление.
-
Стойности Ако изберете квадратче за отметка само за числово поле, по подразбиране то се премества в областта СТОЙНОСТИ .
-
Редове и колони Можете да добавите поле само веднъж към областите FILTERS, ROWS или COLUMNS , независимо дали типът на данните е числов, или не. Ако се опитате да добавите едно и също поле повече от веднъж – например към областите РЕДОВЕ и КОЛОНИ в частта за оформление – полето автоматично се премахва от първоначалната област и се поставя в новата област.
След като създадете обобщена таблица или обобщена диаграма, сте готови да добавите полетата, съдържащи данните, които искате да покажете в отчета. Обикновено избирате по едно поле за всяка област в частта за оформление. За да видите обаче различни стойности за конкретно поле, можете също да добавите множество копия на едно поле в областта "Стойности ".
Ако обобщената таблица е свързана към външен източник на данни, който съдържа много данни, можете да филтрирате едно или повече полета, преди да добавите полета към отчета, което може да помогне за намаляване на времето, необходимо за актуализиране на отчета.
В списъка с полета на обобщената таблица можете да добавяте полета към обобщената таблица или обобщената диаграма, като направите едно или няколко от следните неща:
-
За да поставите поле в определена област от частта за оформление, в полето Избор на полета поставете отметка в квадратчето на желаното поле. След това можете да пренаредите полетата по-късно, ако искате.
Забележка: По подразбиране нечисловите полета се добавят към областта РЕДОВЕ , числовите полета се добавят към областта СТОЙНОСТИ , а йерархиите за дата и час на онлайн аналитичната обработка (OLAP) се добавят към областта КОЛОНИ .
-
За да поставите поле в определена област на частта за оформление, в полето Избор на полета задръжте показалеца върху име на поле и след това щракнете върху червената падаща стрелка до името на полето щракнете върху името на полето и след това щракнете върху Премести във филтъра за отчети, Премести в етикета на колона, Премести в етикета на ред или Премести в стойностите.
-
За да плъзнете поле в област от частта за оформление, в полето Изберете полета за добавяне към отчета щракнете и задръжте върху поле и след това го плъзнете от раздела на полето в частта за оформление, която искате.
В обобщена таблица, базирана на данни в работен лист на Excel или външни данни от източник на данни, който не е онлайн аналитична обработка (OLAP), може да искате да добавите едно и също поле повече от веднъж в областта на стойностите . Можете да направите това независимо дали типът на данните е числов, или не. Например може да искате да сравните изчисленията едно до друго, като например брутните и нетните маржове на печалба, минималния и максималният брой продажби или броя клиенти и процента от общите клиенти.
-
В списъка с полета на обобщената таблица, в полето Избор на полета щракнете и задръжте върху поле и след това го плъзнете в областта Стойности в частта за оформление.
-
Повторете стъпка 1, за да създадете толкова копия на това поле, които искате да покажете в областта "Стойност" .
-
В обобщената таблица променете сумиращата функция или потребителското изчисление по желания от вас начин във всяко копие на полето.
Съвет: Можете също да промените името на копираните полета в самата обобщена таблица.
Забележки:
-
Когато добавите две или повече полета в областта Стойности, независимо дали са копия на едно и също поле, или различни полета, списъкът с полета автоматично добавя етикет на колона със стойности към областта Стойности . Можете да използвате това поле, за да премествате позициите на полето нагоре и надолу в областта стойности. Можете дори да преместите етикета на колона със стойности в областта Етикети на колони или в областите Етикети на редове . Не можете обаче да преместите етикета на колоната със стойности в областта за филтри на отчета .
-
Може да добавите поле само веднъж към областите за Филтри на отчети, Етикети на редове, или Етикети на колони, независимо дали типът данни е числов, или не. Ако се опитате да добавите едно и също поле повече от веднъж – например към областите Етикети на редове и Етикети на колони в частта за оформление – полето автоматично се премахва от първоначалната област и се поставя в новата област.
-
Друг начин да добавите същото поле в областта стойности е да използвате формула (наричана също изчисляемо поле), която използва същото поле във формулата.
-
В списъка Полета на обобщената таблица , в полето Избор на полета задръжте показалеца върху име на поле и след това щракнете върху червената падаща стрелка до името на полето и изберете Филтър.
В списъка Полета на обобщената таблица или Полета на обобщената диаграма можете да пренаредите съществуващи полета или да промените позицията на тези полета, като използвате една от четирите области в долната част на частта за оформление:
|
PivotTable |
Описание |
|---|---|
|
ФИЛТРИ |
Използвайте, за да филтрирате целия отчет въз основа на избрания елемент във филтъра за отчети. |
|
КОЛОНИ |
Използвайте, за да покажете полетата като редове в горната част на отчета. По-ниската позиция на колона е вложена в друга колона непосредствено над нея. |
|
ROWS |
Използвайте, за да покажете обобщени числови данни. |
|
VALUES |
Използвайте, за да покажете обобщени числови данни. |
|
Обобщена диаграма |
Описание |
|---|---|
|
ФИЛТРИ |
Използвайте, за да филтрирате целия отчет въз основа на избрания елемент във филтъра за отчети. |
|
ЛЕГЕНДА (СЕРИИ) |
Използвайте, за да покажете полетата в легендата на диаграмата. |
|
ОС (CAEGORIES) |
Използвайте, за да покажете полетата като ос в диаграмата. |
|
VALUES |
Използвайте, за да покажете обобщени числови данни. |
За да пренаредите полета в обобщена таблица, щракнете върху името на полето в една от областите и след това изберете една от следните команди:
|
Премести нагоре |
Премества полето с една позиция нагоре в областта. |
|
Премести надолу |
Премества полето надолу в областта. |
|
Преминаване в началото на текста |
Премества полето в началото на областта. |
|
Преместване в края |
Премества полето в края на областта. |
|
Преместване във филтъра за отчети |
Премества полето в областта Филтър за отчет. |
|
Преместване в Етикети на редове |
Премества полето в областта Етикети на редове. |
|
Преместване в Етикети на колони |
Премества полето в областта Етикети на колони. |
|
Преместване в Стойности |
Премества полето в областта Стойности. |
|
Настройки на полетата за стойност или Настройки на полетата |
Показва диалоговите прозорци Настройки на поле или Настройки на поле за стойност . |
Съвет: Може също така да щракнете и да задържите върху име на поле, и след това да плъзнете полето между секциите на полетата и оформлението и между различните области.
За да премахнете поле, в Списъка с полета направете едно от следните неща:
-
В полето Избор на полета изчистете отметката от квадратчето на полето, което искате да премахнете.
Забележка: Изчистването на квадратчето за отметка премахва всички екземпляри на полето от отчета.
-
В областта за оформление щракнете върху полето, което искате да премахнете, и след това щракнете върху Премахни полето.
-
В областта за оформление щракнете и задръжте върху полето, което искате да премахнете, и след това го плъзнете извън списъка с полета на обобщената таблица.
Имате нужда от още помощ?
Винаги можете да попитате експерт в техническата общност на Excel или да получите поддръжка в Общността за отговори от.
Вж. също
Използване на списъка с полета за подреждане на полетата в обобщена таблица
Създаване на обобщена диаграма
Използване на сегментатори за филтриране на данни
Създаване на времева линия на обобщена таблица за филтриране по дати











