Ако сте синхронизирали библиотека на сайт на Microsoft OneDrive за работата или учебното заведение или SharePoint с папки на вашия компютър, можете да спрете синхронизирането на тези папки по всяко време. Когато спрете синхронизирането на папка, вие прекъсвате връзката на папката на вашия компютър с библиотеката на сървъра. Можете винаги да синхронизирате отново библиотеката с вашия компютър.
Ако искате да спрете синхронизирането на файл или папка, прочетете Как да спрете или отмените синхронизирането в OneDrive.
Защо да спирам синхронизирането на библиотека?
Обикновено, спирате синхронизирането, когато вече няма нужда да синхронизирате актуализации между папката и библиотеката на сървъра или защото сте завършили даден проект. Ако нещо се обърка с връзката между папката и библиотеката на сървъра, често можете да коригирате проблема, като спрете текущата връзка за синхронизиране и синхронизирате файлове с OneDrive в Windows, все едно за първи път.
Забележка: Ако имате проблеми при синхронизиране, можете да изпълните Поправи. "Поправи" прекъсва връзката с всички библиотеки, които синхронизирате в момента, и след това ги свързва отново.
Можете също да поставите на пауза синхронизирането. Това ви позволява временно да спрете синхронизирането на папка, без да прекъсвате връзката й с библиотеката на сървъра. Можете да спрете синхронизирането, ако не искате да използвате системните си ресурси за синхронизиране в момента. Можете да възобновите синхронизирането по всяко време.
Синхронизирането на библиотека с OneDrive за работата или учебното заведение е функция на Windows и приложението OneDrive за работата или учебното заведение и е специфично за вашия компютър. Можете да поставите на пауза и да спрете синхронизирането само от вашия локален компютър, не и от онлайн приложението.
След като сте спрели синхронизирането на набор от файлове, можете да ги изтриете от локалния си компютър или от OneDrive за работата или учебното заведение. Ако изтриете файл от OneDrive за работата или учебното заведение онлайн и след това синхронизирате отново, този файл ще бъде изтрит от локалния ви компютър.
Можете да спрете синхронизирането на библиотека, но не и на отделни файлове или папки в тази библиотека.
За списък на повече информация относно синхронизирането на библиотеки в OneDrive за работата или учебното заведение или OneDrive за работата или учебното заведение вж. Синхронизиране на библиотеки с помощта на OneDrive за бизнеса
Забележка: Можете да спрете синхронизирането на библиотека само ако използвате предишната Приложение за синхронизиране на OneDrive. Кое приложение на OneDrive?
Когато спрете синхронизирането на папка, връзката на папката с нейната библиотека се прекъсва. Всички файлове се запазват в синхронизираната преди това папка. Можете да синхронизирате библиотеката с вашия компютър отново по всяко време. Когато отново започнете да синхронизирате библиотека, се създава нова папка в компютъра ви. Ако е със същото име, ще се добави число в края, като например 1, 2 и т.н.
-
Изберете иконата на OneDrive за работата или учебното заведение,

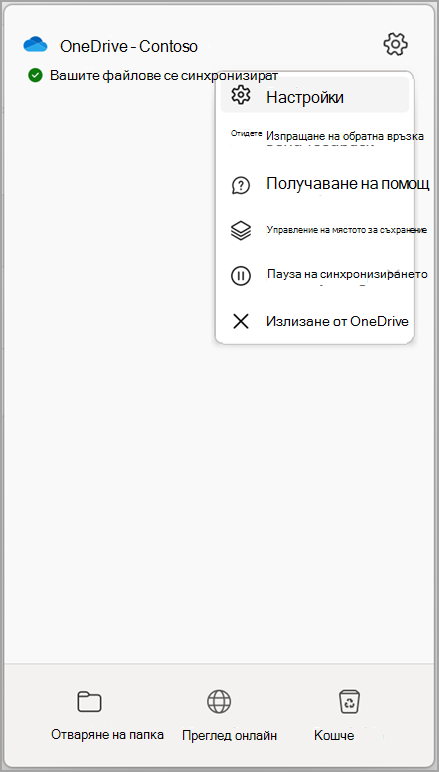
Забележка: Ако иконата на OneDrive за работата или учебното заведение,

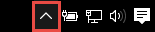
-
Изберете Настройки.
-
Изберете Акаунт и след това изберете Избор на папка.
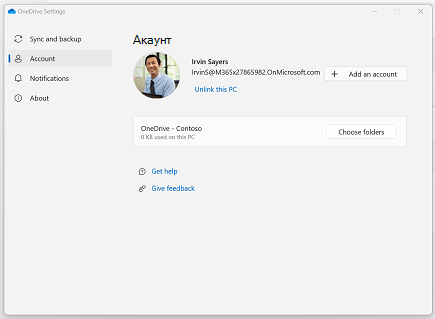
-
Изберете папката, за която искате да спрете синхронизирането, след което изберете OK.
За да запазите връзката между вашия компютър и сървъра, но да спрете синхронизирането временно, следвайте тези стъпки, за да направите пауза в отношението на синхронизиране.
Пауза на синхронизирането на библиотека с помощта на новата Приложение за синхронизиране на OneDrive
-
Изберете иконата на OneDrive за работата или учебното заведение,

-
Изберете Пауза на синхронизирането и изберете 2 часа, 8 часа или 24 часа.
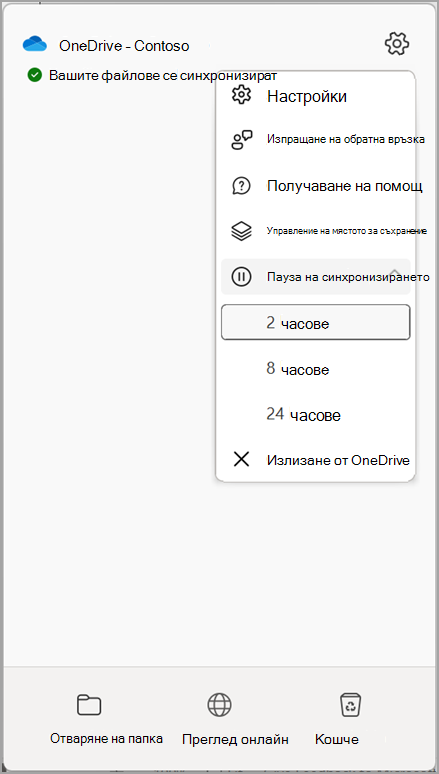
Забележка: Ако иконата на OneDrive,

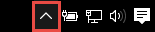
-
Това поставя на пауза синхронизирането за OneDrive за работата или учебното заведение. За да възобновите синхронизирането, щракнете с десния бутон върху иконата OneDrive за работата или учебното заведение

Пауза на синхронизирането на библиотека с помощта на предишната Приложение за синхронизиране на OneDrive
-
Щракнете с десния бутон върху иконата на OneDrive за работата или учебното заведение,

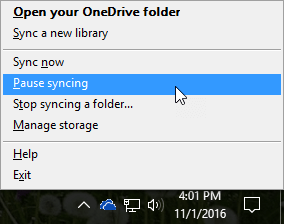
Забележка: Ако иконата на OneDrive за работата или учебното заведение,

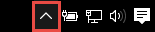
-
Това поставя на пауза синхронизирането на всички библиотеки, които сте синхронизирали с компютъра си. За да възобновите синхронизирането, щракнете с десния бутон върху иконата OneDrive за работата или учебното заведение в областта за уведомяване на Windows и след това щракнете върху Възобновяване на синхронизирането.










