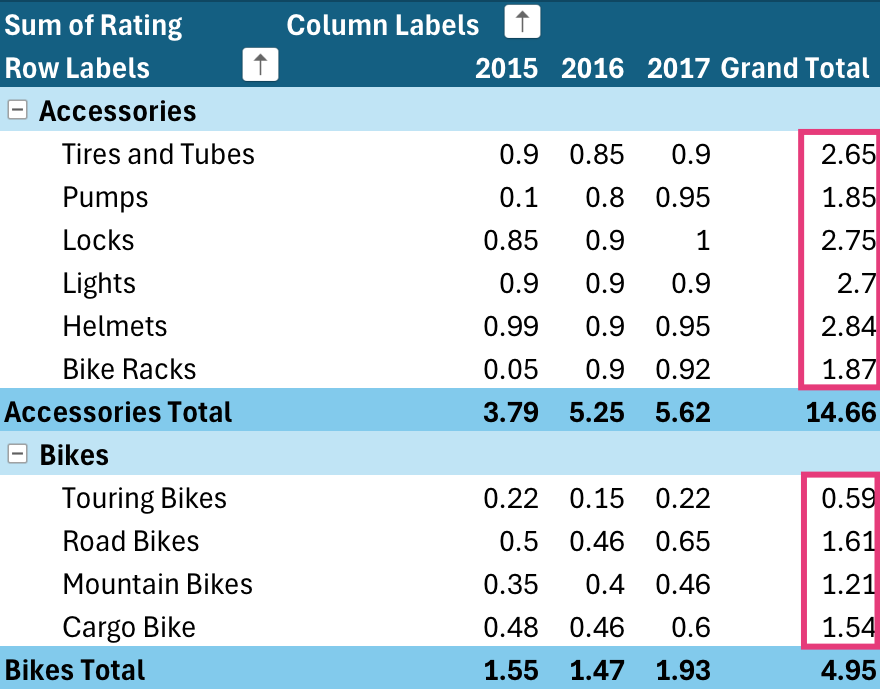Сортирането на данни е полезно, когато имате големи количества данни в обобщена таблица или обобщена диаграма. Можете да сортирате по азбучен ред, от най-високите към най-ниските стойности или от най-ниските към най-високите стойности. Сортирането е един начин за организиране на вашите данни, за да можете по-лесно да намирате определени елементи, които се нуждаят от по-внимателно проучване.
Ето някои неща, които да помните, когато сортирате на данни:
-
Редът на сортиране се променя според езиковата настройка. Уверете се, че сте задали правилната езикова настройка в "Регионални настройки" или в "Регионални и езикови опции" в "Контролен панел" на компютъра. За информация относно променянето на езиковата настройка вижте системата за помощ на Windows.
-
Данните които имат водещи интервали ще засегнат резултатите от сортирането. За да постигнете оптимални резултати, премахнете водещите интервали, преди да сортирате данните.
-
Не можете да сортирате текстови записи с различаване на главните и малките букви.
-
Не можете да сортирате данни по конкретен формат, като например цвят на клетка или цвят на шрифт. Освен това не можете да сортирате по индикатори за условно форматиране, като например набори от икони.
-
В обобщената таблица щракнете върху малката стрелка до клетките Етикети на редове и Етикети на колони.
-
Щракнете върху поле в реда или колоната, който/която искате да сортирате.
-
Щракнете върху стрелката

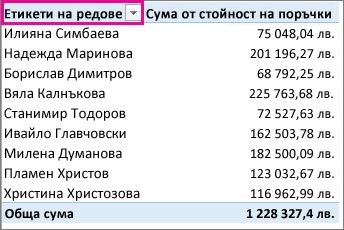
-
За да сортирате данните във възходящ или низходящ ред, щракнете върху Сортиране от А до Я или Сортиране от Я до А.
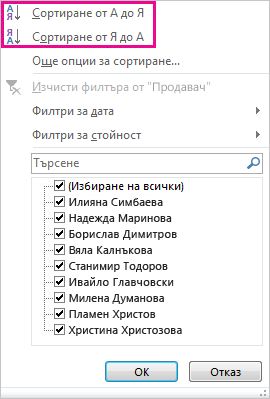
Текстовите записи ще се сортират по азбучен ред, числата ще се сортират от най-малко към най-голямо (или обратно), а датите ще се сортират от най-стара към най-нова (или обратно).
Можете да сортирате по отделни стойности или по междинни суми, като щракнете с десния бутон върху клетка, изберете Сортирай и след това изберете метод за сортиране. Редът на сортиране се прилага към всички клетки на същото ниво в колоната, която съдържа клетката.
В примера по-долу данните под нивото на категория (каска, сак) са сортирани по азбучен ред, от А до Я.
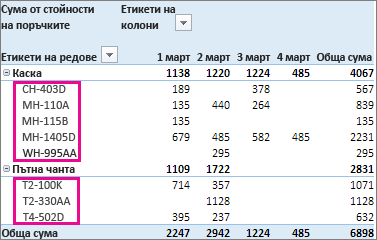
За да видите сортирани общите суми за продуктите, от най-голямо до най-малко, изберете което и да е число в колоната Обща сума и сортирайте по нея.
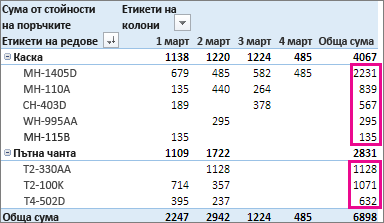
Съвет: За да намерите бързо това, което ви трябва, можете да групирате, филтрирате или прилагате условно форматиране към обобщената таблица или обобщената диаграма.
За да сортирате определени елементи или да промените реда на сортиране, можете да зададете ваши собствени опции за сортиране:
-
Щракнете върху поле в реда или колоната, които искате да сортирате.
-
Щракнете върху стрелката

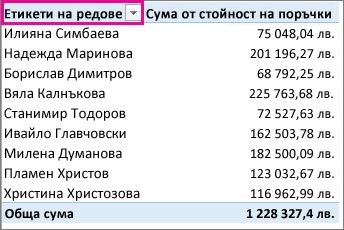
-
В диалоговия прозорец Сортиране изберете желания тип сортиране:

-
Щракнете върху Ръчно, за да пренаредите елементите, като ги плъзгате. Задръжте курсора над границата на елемента, докато не видите четирипосочна стрелка, след което плъзнете.
-
Не можете да плъзгате елементи, които са показани в областта "Стойности" на списъка с полета на обобщената таблица.
-
Щракнете върху Възходящо (от А до Я) по или Низходящо (от Я до А) по и след това изберете полето, което искате да сортирате.
-
За допълнителни опции щракнете върху Още опции и след това изберете желаната опция в диалоговия прозорец Още опции за сортиране:

-
Под Автосортиране отметнете или изчистете квадратчето за Сортирай автоматично при всяко обновяване на отчета, за да разрешите или прекратите автоматично сортиране винаги, когато данните на обобщената таблица се актуализират.
-
Под Ред на сортиране по първия ключ изберете подредбата по избор, която искате да използвате. Тази опция е налична само когато няма отметка в квадратчето за Сортирай автоматично при всяко обновяване на отчета.
Excel има списъци по избор за ден от седмицата и месец от годината, но можете също да създадете свой собствен списък по избор за сортиране.
Забележка: Редът на сортиране на списъците по избор не се запазва, когато актуализирате (обновявате) данните в обобщената таблица.
-
В Сортиране по щракнете върху Обща сума или Стойности в избраните колони, за да сортирате по тези стойности. Тази опция не е достъпна, когато зададете сортирането като Ръчно.
Съвет: Щракнете върху Като в източника на данни, за да върнете елементите към техния първоначален ред. Тази опция е налична само за първични данни от онлайн аналитична обработка (OLAP).
Ето някои неща, които да помните, когато сортирате на данни:
-
Редът на сортиране се променя според езиковата настройка. Уверете се, че сте задали правилната езикова настройка в "Регионални настройки" или в "Регионални и езикови опции" в "Контролен панел" на компютъра. За информация относно променянето на езиковата настройка вижте системата за помощ на Windows.
-
Данните които имат водещи интервали ще засегнат резултатите от сортирането. За да постигнете оптимални резултати, премахнете водещите интервали, преди да сортирате данните.
-
Не можете да сортирате текстови записи с различаване на главните и малките букви.
-
Не можете да сортирате данни по конкретен формат, като например цвят на клетка или цвят на шрифт. Освен това не можете да сортирате по индикатори за условно форматиране, като например набори от икони.
-
Щракнете върху поле в реда или колоната, които искате да сортирате.
-
Щракнете върху стрелката

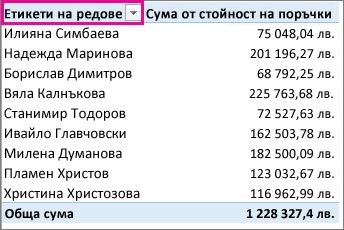
-
За да сортирате данните във възходящ или низходящ ред, щракнете върху Сортирай възходящо или Сортирай низходящо.
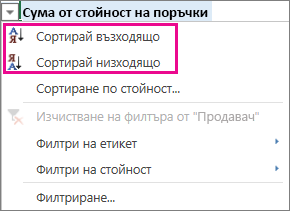
Текстовите записи ще се сортират по азбучен ред, числата ще се сортират от най-малко към най-голямо (или обратно), а датите ще се сортират от най-стара към най-нова (или обратно).
Освен да сортирате възходящо или низходящо, можете ръчно да сортирате всеки от етикетите на редовете или колоните.
-
Задръжте курсора над границата на елемента, докато не видите курсора за преместване, след което плъзнете.
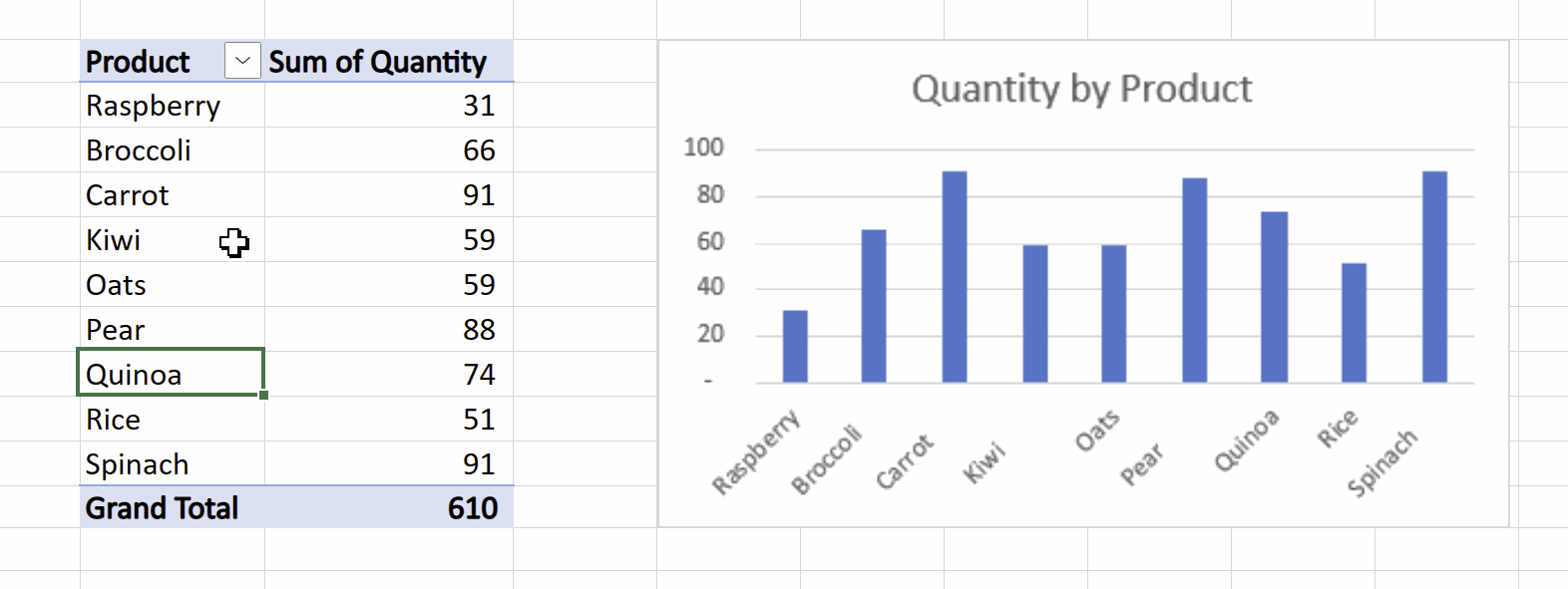
-
Можете също да щракнете с десния бутон върху етикетите на редовете или колоните и да изберете някоя от опциите за Преместване:
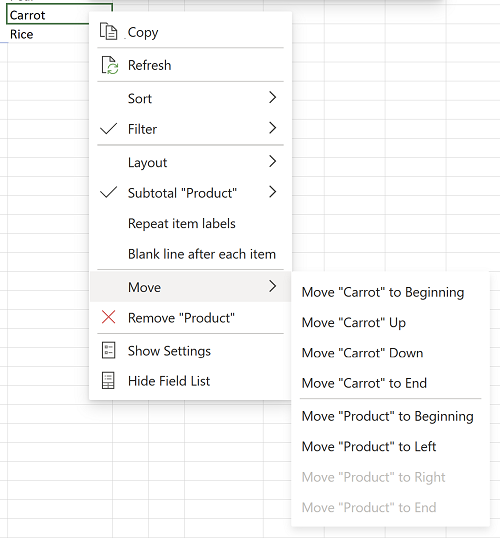
Забележка: Не можете да плъзгате елементи, които са показани в областта "Стойности" на списъка с полета на обобщената таблица.
-
Щракнете върху стрелката

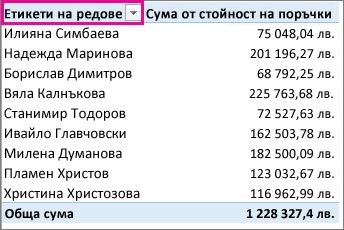
-
В полето Сортиране по стойност, в Избор на стойност изберете стойността, по която да се сортира.
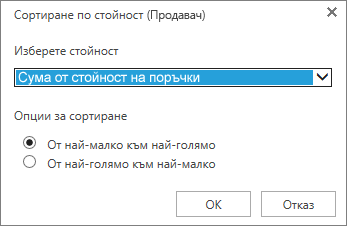
-
В Опции на сортиране изберете реда на сортиране, който искате.
Ето някои неща, които да помните, когато сортирате на данни:
-
Редът на сортиране се променя според езиковата настройка. Уверете се, че сте задали правилната езикова настройка в "Регионални настройки" или в "Регионални и езикови опции" в "Контролен панел" на компютъра. За информация относно променянето на езиковата настройка вижте системата за помощ на Windows.
-
Данните които имат водещи интервали ще засегнат резултатите от сортирането. За да постигнете оптимални резултати, премахнете водещите интервали, преди да сортирате данните.
-
Не можете да сортирате текстови записи с различаване на главните и малките букви.
-
Не можете да сортирате данни по конкретен формат, като например цвят на клетка или цвят на шрифт. Освен това не можете да сортирате по индикатори за условно форматиране, като например набори от икони.
-
В обобщената таблица щракнете върху малката стрелка до клетките Етикети на редове и Етикети на колони.
-
Щракнете върху поле в реда или колоната, който/която искате да сортирате.
-
Щракнете върху стрелката

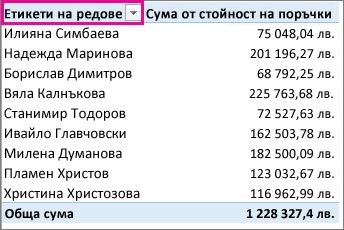
-
За да сортирате данните във възходящ или низходящ ред, щракнете върху Сортиране от А до Я или Сортиране от Я до А.
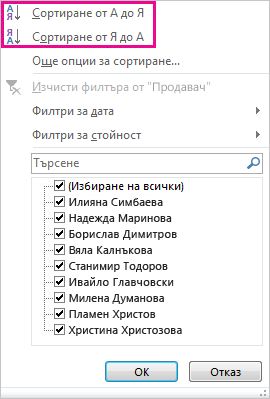
Текстовите записи ще се сортират по азбучен ред, числата ще се сортират от най-малко към най-голямо (или обратно), а датите ще се сортират от най-стара към най-нова (или обратно).
Можете да сортирате по отделни стойности или по междинни суми, като щракнете с десния бутон върху клетка, изберете Сортирай и след това изберете метод за сортиране. Редът на сортиране се прилага към всички клетки на същото ниво в колоната, която съдържа клетката.
В примера по-долу данните под нивото на категория (каска, сак) са сортирани по азбучен ред, от А до Я.
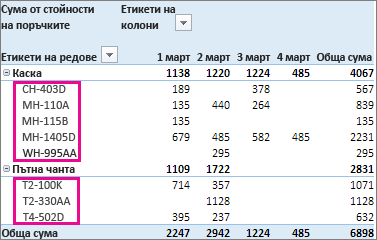
За да видите сортирани общите суми за продуктите, от най-голямо до най-малко, изберете което и да е число в колоната Обща сума и сортирайте по нея.
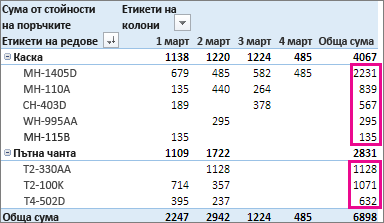
Съвет: За да намерите бързо това, което ви трябва, можете да групирате, филтрирате или прилагате условно форматиране към обобщената таблица или обобщената диаграма.
Обобщената таблица на iPad е налична за клиенти, които работят с Excel на iPad версия 2.82.205.0 и по-нови версии. За достъп до тази функция се уверете, че вашето приложение е актуализирано до най-новата версия чрез App Store.
Ето някои неща, които да помните, когато сортирате на данни:
-
Редът на сортиране се променя според езиковата настройка. Уверете се, че сте задали правилната езикова настройка в "Регионални настройки" или в "Регионални и езикови опции" в "Контролен панел" на компютъра. За информация относно променянето на езиковата настройка вижте системата за помощ на Windows.
-
Данните които имат водещи интервали ще засегнат резултатите от сортирането. За да постигнете оптимални резултати, премахнете водещите интервали, преди да сортирате данните.
-
Не можете да сортирате текстови записи с различаване на главните и малките букви.
-
Не можете да сортирате данни по конкретен формат, като например цвят на клетка или цвят на шрифт. Освен това не можете да сортирате по индикатори за условно форматиране, като например набори от икони.
1. В обобщена таблица докоснете малката стрелка до клетките Етикети на редове и Етикети на колони.
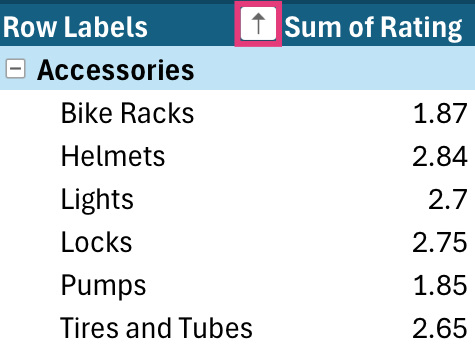
2. Изберете полето, което искате да сортирате, и след това докоснете желаната опция за сортиране.
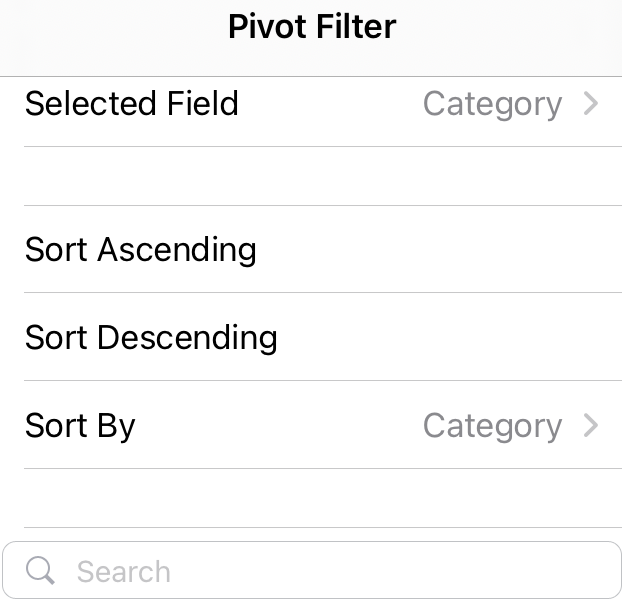
Съвет: Превъртете нагоре, за да видите пълния списък с наличните опции и полета за сортиране.
Текстовите записи ще се сортират по азбучен ред, числата ще се сортират от най-малко към най-голямо (или обратно), а датите ще се сортират от най-стара към най-нова (или обратно).
Можете да сортирате по отделни стойности или по междинни суми, като натиснете и задържите клетка и след това изберете метод за сортиране. Редът на сортиране се прилага към всички клетки на същото ниво в колоната, която съдържа клетката.
В примера по-долу данните под нивото на категория (Аксесоари, Велосипеди) са с низходящо сортиране по азбучен ред.
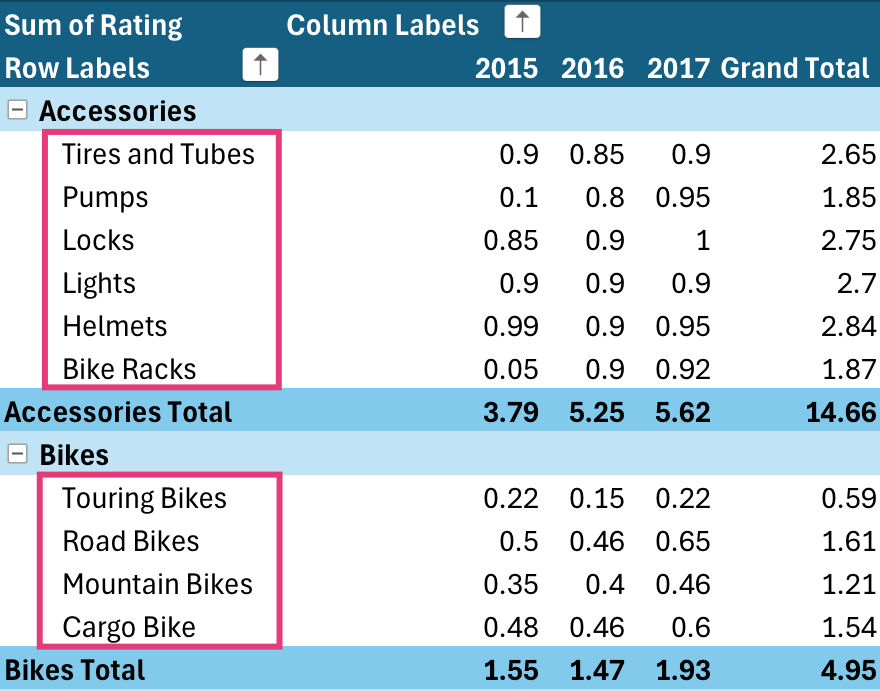
За да видите сортираниобщите суми за продуктите – от най-голямото до най-малкото – изберете произволно число в колоната Обща сума и сортирайте по нея.