Сортирането е неделима част от анализа на данни. Можете да подредите списък с имена по азбучен ред, да съставите списък с продуктовите наличности, подреден от най-големите към най-малките количества, или да подредите редовете по цветове или икони. Сортирането на данни ви помага да визуализирате още по-бързо и разбираемо вашите данни, да организирате и намирате желаните от вас данни и в края на краищата да вземате по-ефективни решения.
Можете да сортирате данни по текст (от А до Я или от Я до А), числа (от най-малкото до най-голямото или от най-голямото до най-малкото), и по дати и часове (от най-старата към най-новата и от най-новата към най-старата) в една или няколко колони. Можете също да сортирате по потребителски списък (като например "Високо, средно, ниско") или по формат, включително по цвят на клетка, цвят на шрифт или по набор икони. За да намерите най-високите и най-ниските стойности в диапазон от клетки или в таблица, като например най-високите 10 оценки или най-малките 5 количества на продажби, използвайте автофилтриране или условно форматиране. Прегледайте видеото, за да видите как се прави.
-
Изберете клетка в колоната, която искате да сортирате.
-
В раздела Данни, в групата Сортиране и филтриране направете едно от следните неща:
-
За да сортирате бързо във възходящ ред, щракнете върху

-
За да сортирате бързо в низходящ ред, щракнете върху

-
Забележки: Възможни проблеми
-
Проверете дали всички данни са съхранени като текст Ако колоната, която искате да сортирате, съдържа числа, които са съхранени като числа и числа, които са съхранени като текст, трябва да ги форматирате всички като числа или като текст. Ако не приложите този формат, числата, съхранени като числа, се сортират пред числата, съхранени като текст. За да форматирате всички избрани данни като текст, натиснете Ctrl+1, за да стартирате диалоговия прозорец Форматиране на клетки, щракнете върху раздела Число и след това под Категория щракнете върху Общи, Число или Текст.
-
Премахнете всички водещи интервали В някои случаи данните, импортирани от други приложения, могат да имат водещи интервали, вмъкнати пред тях. Преди да сортирате данните, премахнете водещите интервали. Можете да направите това ръчно или като използвате функцията TRIM.
-
Изберете клетка в колоната, която искате да сортирате.
-
В раздела Данни, в групата Сортиране и филтриране направете едно от следните неща:
-
За да сортирате от ниско към високо, щракнете върху

-
За да сортирате от високо към ниско, щракнете върху

-
Забележки:
-
Възможен проблем
-
Проверка дали числата са съхранени като числа Ако резултатите не са такива, каквито очаквате, може колоната да съдържа числа, които са съхранени като текст, вместо като числа. Например отрицателните числа, импортирани от някои счетоводни системи, или числата, въведени с водещ апостроф ('), се съхраняват като текст. За повече информация вж. Коригиране на числа, съхранени като текст, чрез прилагане на числов формат.
-
Изберете клетка в колоната, която искате да сортирате.
-
В раздела Данни, в групата Сортиране и филтриране направете едно от следните неща:
-
За да сортирате от по-стара към по-нова дата или час, щракнете върху

-
За да сортирате от по-късни към по-ранни дати или часове, щракнете върху

-
Забележки: Възможен проблем
-
Проверка дали датите и часовете са съхранени като дати или часове Ако резултатите не са такива, каквито очаквате, може колоната да съдържа дати или часове, съхранени като текст, вместо като дати или часове. За да може Excel да сортира правилно датите и часовете, всички дати и часове в колоната трябва да са съхранени като поредно число на дата или час. Ако Excel не разпознава дадена стойност като дата или час, те се съхраняват като текст. За повече информация вж. Преобразуване на дати, съхранени като текст, в дати.
-
Ако искате да сортирате по дни на седмицата, форматирайте клетките, така че да показват деня от седмицата. Ако искате да сортирате по ден от седмицата независимо от датата, преобразувайте данните в текст, като използвате функцията TEXT. Функцията TEXT обаче връща текстова стойност, следователно операцията за сортиране ще се базира на буквено-цифрови данни. За повече информация вж. Показване на дати като дни от седмицата.
Можете да сортирате по повече от една колона или ред, когато имате данни, които искате да групирате по една и съща стойност в определена колона или ред, след което да сортирате тези групи с еднакви стойности по друга колона или ред. Ако например имате колона "Отдел" и колона "Служител", можете да сортирате първо по "Отдел" (за да групирате заедно всички служители в един и същ отдел), след което това да сортирате по име (за да подредите по азбучен ред имената във всеки един отдел). Можете да сортирате по най-много 64 колони.
Забележка: За да се получат най-добри резултати, диапазонът от клетки, който сортирате, трябва да има заглавия на колоните.
-
Изберете произволна клетка в диапазона от данни.
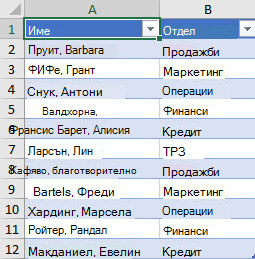
-
В раздела Данни, в групата Сортиране и филтриране щракнете върху Сортиране.

-
В диалоговия прозорец Сортиране, под Колона, в полето Сортиране по изберете първата колона, по която искате да сортирате.
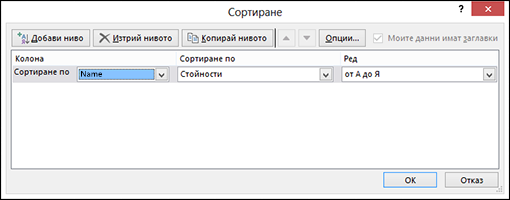
-
Под Сортиране по изберете типа сортиране. Направете едно от следните неща:
-
За да сортирате по текст, число или дата и час, изберете Стойности.
-
За да сортирате по формат, изберете Цвят на клетка, Цвят на шрифт или Икона на клетка.
-
-
Под Ред изберете как искате да сортирате. Направете едно от следните неща:
-
За текстови стойности изберете от А до Я или от Я до А.
-
За числови стойности изберете От най-малко към най-голямо или От най-голямо към най-малко.
-
За стойности дати или часове изберете От най-старо към най-ново или От най-ново към най-старо.
-
За да сортирате въз основа на потребителски списък, изберете Потребителски списък.
-
-
За да добавите друга колона, по която да сортирате, щракнете върху Добави ниво и след това повтаряйте стъпките от три до пет.
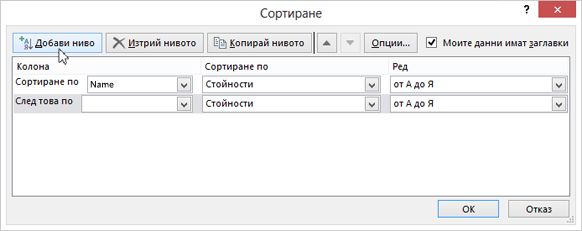
-
За да копирате колона, по която да сортирате, изберете записа и след това щракнете върху Копирай нивото.
-
За да изтриете колона, по която сортирате, изберете записа и след това щракнете върху Изтрий нивото.
Забележка: Трябва да запазите поне един запис в списъка.
-
За да промените реда в който са сортирани колоните, изберете запис и след това щракнете върху стрелката Нагоре или Надолу до бутона Опции, за да промените реда.
Записите, които са по-високо в списъка, се сортират преди записите, които са по-ниски в списъка.
Ако сте форматирали диапазон от клетки или колона на таблица ръчно или условно по цвят на клетка или по цвят на шрифт, можете да също така да сортирате по този цвят. Можете също да сортирате по набор от икони, който сте създали с условно форматиране.
-
Изберете клетка в колоната, която искате да сортирате.
-
В раздела Данни, в групата Сортиране и филтриране щракнете върху Сортиране.

-
В диалоговия прозорец Сортиране, под Колона, в полето Сортиране по изберете колоната, по която искате да сортирате.
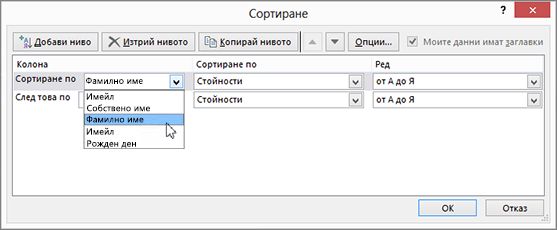
-
Под Сортиране по изберете Цвят на клетка, Цвят на шрифта или Икона на клетка.
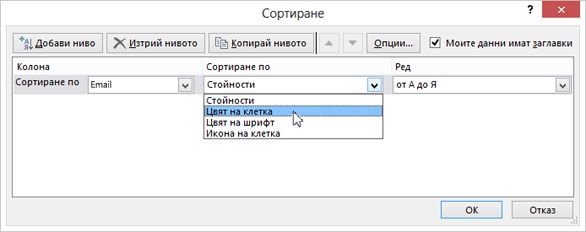
-
Под Ред щракнете върху стрелката до бутона и след това, в зависимост от типа на формата, изберете цвят на клетка, цвят на шрифт или икона на клетка.
-
След това изберете как искате да сортирате. Направете едно от следните неща:
-
За да преместите цвят на клетка, цвят на шрифт или икона най-отгоре или отляво, изберете Отгоре за сортирането на колона и Отляво – за сортирането на ред.
-
За да преместите цвят на клетка, цвят на шрифт или икона най-отдолу или отдясно, изберете Отдолу за сортирането на колона и Отдясно – за сортирането на ред.
Забележка: Няма ред на сортиране по подразбиране за цветове на клетки, цветове на шрифт или икони. Трябва да определите желания ред за всяка операция на сортиране.
-
-
За да зададете следващия цвят на клетка, цвят на шрифт или икона за сортиране, щракнете върху Добави ниво и след това повторете стъпки 3 до 5.
Уверете се, че сте избрали същата колона в полето След това по и сте направили същия избор под Ред.
Продължавайте да повтаряте за всеки допълнителен цвят на клетка, цвят на шрифт или за всяка икона, които желаете да включите в сортирането.
Можете да използвате потребителски списък, за да сортирате в определен от потребителя ред. Може например една колона да съдържа стойности, по които искате да сортирате, да кажем "Високо", "Средно" и "Ниско". Как да сортирате, така че редовете, които съдържат "Високо", да се показват първи, а след тях да са редовете съответно със "Средно" и "Ниско"? Ако сортирате по азбучен ред, сортирането "от А до Я" ще постави най-отгоре "Високо", обаче "Ниско" ще се показва преди "Средно". Ако сортирате "от Я до А", "Средно" ще се показва първо, а "Ниско" – по средата. Независимо от реда на сортиране, искате "Средно" винаги да е по средата. Създавайки свой собствен списък по избор, можете да намерите решение на този проблем.
-
По желание създайте потребителски списък:
-
В диапазон от клетки въведете отгоре надолу, в желания от вас ред, стойностите, по които искате да сортирате, от горе надолу, както в този пример.
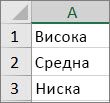
-
Изберете диапазона, който току-що въведохте. Като използвате предишния пример, изберете клетки A1:A3.
-
Отидете на Файл > Опции > Разширени > Общи > Редактиране на потребителски списъци, след това в диалоговия прозорец Потребителски списъци щракнете върху Импортиране и след това щракнете върху OK два пъти.
Забележки:
-
Можете да създадете потребителски списък, който се базира само на стойност (текст, число, дата или час). Не можете да създадете потребителски списък, базиран на формат (цвят на клетка, цвят на шрифт или икона).
-
Максималната дължина за потребителски списък е 255 знака и първият знак не трябва да е число.
-
-
-
Изберете клетка в колоната, която искате да сортирате.
-
В раздела Данни, в групата Сортиране и филтриране щракнете върху Сортиране.

-
В диалоговия прозорец Сортиране, под Колона, в полето Сортиране по или След това по изберете колоната, която искате да сортирате по потребителски списък.
-
Под Ред изберете Потребителски списък.
-
В диалоговия прозорец Потребителски списъци изберете желания списък. Ако използвате потребителския списък, който създадохте в предишния пример, щракнете върху Високо, Средно, Ниско.
-
Щракнете върху OK.
-
В раздела Данни, в групата Сортиране и филтриране щракнете върху Сортиране.

-
В диалоговия прозорец Сортиране щракнете върху Опции.
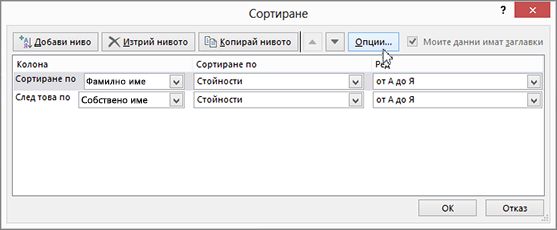
-
В диалоговия прозорец Опции за сортиране изберете С малки и главни.
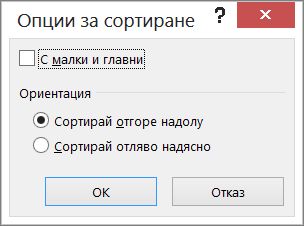
-
Щракнете върху OK два пъти.
Най-често сортирането е от горе надолу, но можете също да сортирате от ляво надясно.
Забележка: Таблиците не поддържат сортиране от ляво надясно. За да направите това, първо преобразувайте таблицата в диапазон, като изберете произволна клетка в таблицата и след това щракнете върху Инструменти за таблица > Преобразуване в диапазон.
-
Изберете произволна клетка в диапазона, който искате да сортирате.
-
В раздела Данни, в групата Сортиране и филтриране щракнете върху Сортиране.

-
В диалоговия прозорец Сортиране щракнете върху Опции.
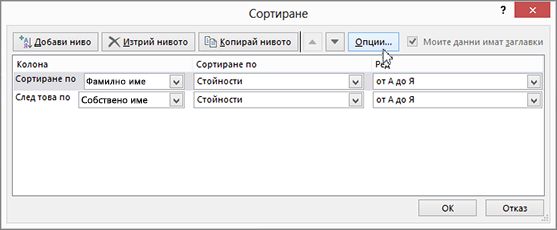
-
В диалоговия прозорец Опции за сортиране под Ориентация щракнете върху Сортирай отляво надясно и след това щракнете върху OK.

-
Под Колона, в полето Сортиране по изберете реда, който искате да сортирате. Това обикновено е ред 1, ако искате да сортирате по вашия заглавен ред.
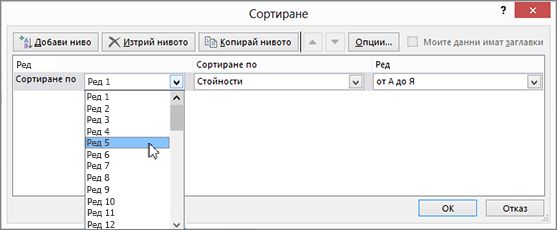
Съвет: Ако вашият заглавен ред е текст, но искате да подредите колоните по номера, можете да добавите нов ред над вашия диапазон от данни и да добавите номера по реда, по който ги искате.
-
За да сортирате по стойност, изберете една от опциите от падащото меню "Подреждане":
-
За текстови стойности изберете от А до Я или от Я до А.
-
За числови стойности изберете От най-малко към най-голямо или От най-голямо към най-малко.
-
За стойности дати или часове изберете От най-старо към най-ново или От най-ново към най-старо.
-
-
За да сортирате по цвят на клетка, цвят на шрифт или икона на клетка, направете следното:
-
Под Сортиране по изберете Цвят на клетка, Цвят на шрифта или Икона на клетка.
-
Под Подреждане изберете цвят на клетка, цвят на шрифт или икона на клетка, след което изберете Отляво или Отдясно.
-
Забележка: Когато сортирате редове, които са част от структура на работен лист, Excel сортира групите от най-високо ниво (ниво 1), така че подробните редове или колони да останат заедно, дори ако са скрити.
За да сортирате по част от стойност в колона, като например част от числов код (789-WDG-34), фамилно име (Вълко Христов) или собствено име (Христов, Вълко), трябва първо да разделите колоната на две или повече колони, така че стойността, по която искате да сортирате, да е в своя собствена колона. За да направите това, можете да използвате текстови функции, за да разделите частите на клетките, или да използвате съветника за преобразуване на текст в колони. За повече информация вж. Разделяне на текст в различни клетки или Разделяне на текст между колони с помощта на функции.
Предупреждение: Възможно е да сортирате диапазон в рамките на друг диапазон, но това не се препоръчва, защото резултатът отделя сортирания диапазон от първоначалните му данни. Ако ви се налага да сортирате следните данни, както е показано, избраните служители ще бъдат свързани с други отдели, а не с тези, с които са били свързани преди.
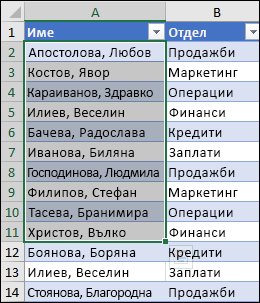
За щастие Excel ще ви предупреди, ако усети, че смятате да опитате това:
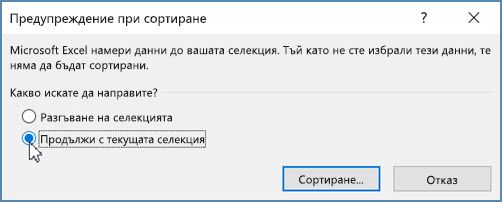
Ако не възнамерявате да сортирате по този начин, натиснете опцията Разгъни селекцията, а в противен случай изберете Продължи с текущата селекция.
Ако резултатите не са тези, които очаквате, щракнете върху Отмени 
Забележка: Не можете да сортирате по този начин в таблица.
Ако получите неочаквани резултати, когато сортирате данните си, направете следното:
Проверете дали стойностите, върнати от формулата, са се променили Ако данните, които сте сортирали, съдържат една или няколко формули, връщаните от тези формули стойности могат да се променят, когато работният лист се преизчисли. В този случай се уверете, че прилагате сортирането повторно, или го направете отново, за да получите актуални резултати.
Покажете редовете и колоните, преди да сортирате Скритите колони не се преместват, когато сортирате колони, както и скритите редове не се преместват, когато сортирате редове. Добра идея е преди да сортирате данните, да покажете скритите колони и редове.
Проверете настройката за езиковата променлива Редът на сортиране се променя според езиковата настройка. Уверете се, че сте задали правилната езикова настройка в Регионални настройки или в Регионални и езикови опции в Контролен панел на компютъра. За информация относно променянето на езиковата настройка вижте системата за помощ на Windows.
Въвеждайте заглавията на колоните само в един ред Ако ви трябват етикети на няколко реда, пренасяйте текста в клетката на повече редове.
Включете или изключете заглавния ред Обикновено е най-добре да имате заглавен ред, когато сортирате колона, за да направите по-лесно разбирането на смисъла на данните. По подразбиране стойността в заглавието не се включва в операцията за сортиране. Понякога може да се наложи да включите или изключите заглавието, така че стойността в заглавието да се включи или да не се включи в сортирането. Направете едно от следните неща:
-
За да изключите първия ред с данни от сортирането, защото е заглавка на колоната, в раздела Начало, в групата Редактиране щракнете върху Сортиране и филтриране, щракнете върху Сортиране по избор и след това изберете Моите данни имат заглавки.
-
За да включите първия ред с данни в сортирането, защото не е заглавка на колоната, в раздела Начало, в групата Редактиране щракнете върху Сортиране и филтриране, щракнете върху Сортиране по избор и след това изчистете отметката в Моите данни имат заглавки.
Ако вашите данни са форматирани като таблица на Excel, то можете бързо да сортирате и филтрирате с бутоните за филтриране в заглавния ред.
-
Ако вашите данни все още не са в таблица, тогава ги форматирайте като таблица. Това автоматично ще добави бутон за филтриране в началото на всяка колона на таблицата.
-
Щракнете върху бутона "Филтър" най-горе на колоната, по която искате да сортирате, и изберете желания ред на сортиране.
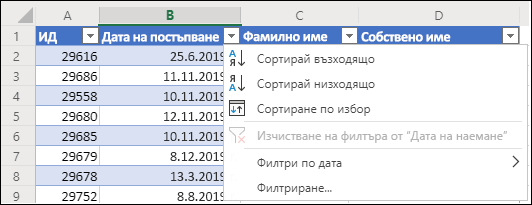
-
За да отмените сортиране, използвайте бутона Отмени в раздела Начало.
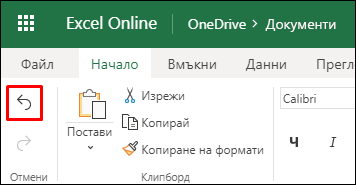
-
Изберете клетка, по която да сортирате:
-
Ако данните имат заглавен ред, изберете клетката в него, по която искате да сортирате, като например Население.
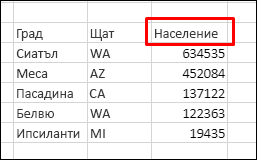
-
Ако данните ви нямат заглавен ред, изберете най-горната стойност, по която искате да сортирате, например 634535.
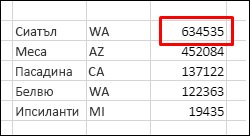
-
-
В раздела Данни щракнете върху един от методите на сортиране:
-
Сортирай възходящо, за да сортирате от А до Я, от най-малко до най-голямо или от най-ранна до най-късна дата.
-
Сортирай низходящо, за да сортирате от Я до А, от най-голямо до най-малко или от най-късна до най-ранна дата.
-

Да речем, че имате таблица с колона "Отдел" и колона "Служител". Можете да сортирате първо по "Отдел", за да групирате заедно всички служители в един и същ отдел, след което това да сортирате по име, за да подредите по азбучен ред имената във всеки един отдел.
Изберете произволна клетка във вашия диапазон от данни.
-
В раздела Данни, в групата Сортиране и филтриране щракнете върху Сортиране по избор.

-
В диалоговия прозорец Сортиране по избор, под Колона, в полето Сортиране по изберете първата колона, по която искате да сортирате.
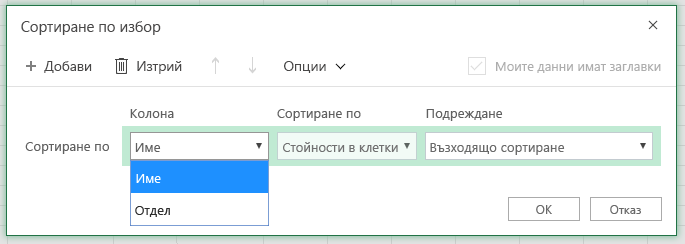
Забележка: Менюто Сортиране по е изключено, защото все още не се поддържа. За момента можете да го променяте в настолното приложение на Excel.
-
Под Ред изберете как искате да сортирате:
-
Сортирай възходящо, за да сортирате от А до Я, от най-малко до най-голямо или от най-ранна до най-късна дата.
-
Сортирай низходящо, за да сортирате от Я до А, от най-голямо до най-малко или от най-късна до най-ранна дата.
-
-
За да добавите друга колона, по която да сортирате, щракнете върху Добави и след това повторете стъпки пет и шест.
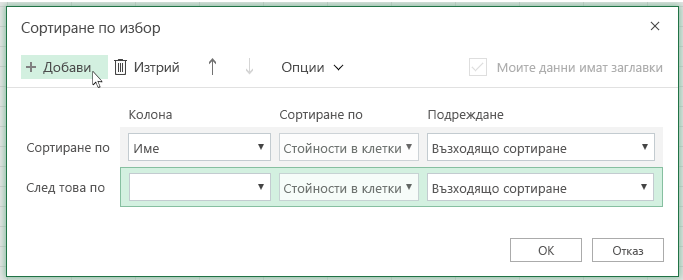
-
За да промените реда в който са сортирани колоните, изберете запис и след това щракнете върху стрелката Нагоре или Надолу до бутона Опции.
Ако сте форматирали диапазон от клетки или колона на таблица ръчно или условно по цвят на клетка или по цвят на шрифт, можете да също така да сортирате по този цвят. Можете също да сортирате по набор от икони, който сте създали с условно форматиране.
-
Изберете клетка в колоната, която искате да сортирате
-
В раздела Данни, в групата Сортиране & филтър изберете Сортиране по избор.

-
В диалоговия прозорец Сортиране по избор, под Колони изберете колоната, която искате да сортирате.
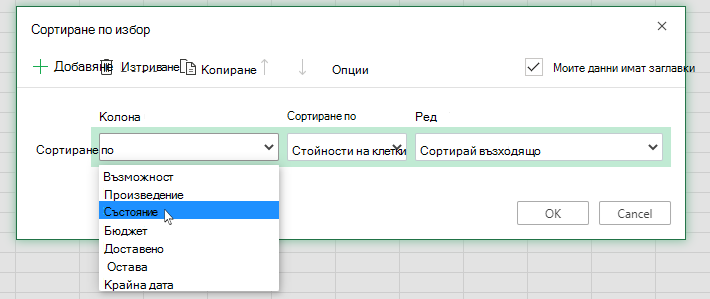
-
Под Сортиране по изберете Цвят на клетка, Цвят на шрифт или Икона за условно форматиране.
-
Под Ред изберете желания ред (това, което виждате, зависи от типа на формата, който имате). След това изберете цвят на клетка, цвят на шрифт или икона на клетка.
-
След това ще изберете как искате да сортирате, като преместите цвета на клетката, цвета на шрифта или иконата:
Забележка: Няма ред на сортиране по подразбиране за цветове на клетки, цветове на шрифт или икони. Трябва да определите желания ред за всяка операция на сортиране.
-
За да се придвижите отгоре или наляво: Изберете Отгоре за сортиране на колони и Отляво за сортиране на ред.
-
За да се придвижите отдолу или надясно: Изберете Отдолу за сортиране на колони и Отдясно за сортиране на ред.
-
-
За да зададете следващия цвят на клетка, цвят на шрифт или икона, по които да сортирате, изберете Добавяне на ниво и след това повторете стъпки от 1 до 5.
-
Уверете се, че колоната в полето След това по и селекцията под Ред са еднакви.
-
Повторете за всеки допълнителен цвят на клетка, цвят на шрифт или икона, които искате да включите в сортирането.
-
В раздела Данни, в групата Сортиране и филтриране щракнете върху Сортиране по избор.

-
В диалоговия прозорец Сортиране по избор щракнете върху Опции.
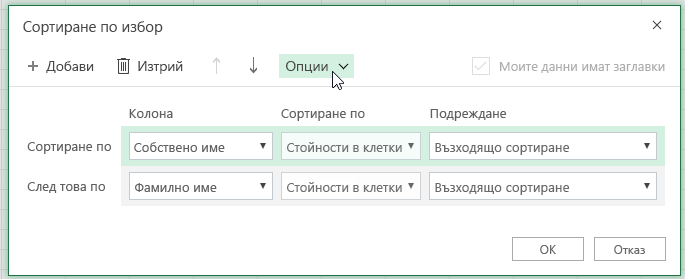
-
В менюто Опции изберете С малки и главни.
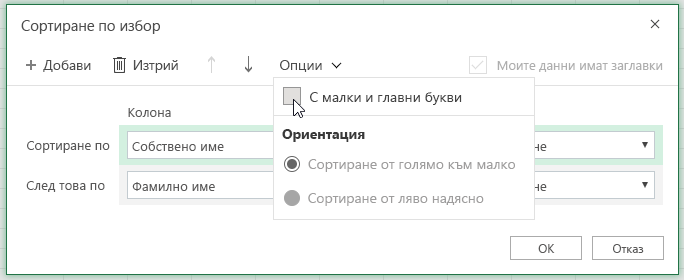
-
Щракнете върху OK.
Най-често сортирането е от горе надолу, но можете също да сортирате от ляво надясно.
Забележка: Таблиците не поддържат сортиране от ляво надясно. За да направите това, първо преобразувайте таблицата в диапазон, като изберете произволна клетка в таблицата и след това щракнете върху Инструменти за таблица > Преобразуване в диапазон.
-
Изберете произволна клетка в диапазона, който искате да сортирате.
-
В раздела Данни, в групата Сортиране & филтър изберете Сортиране по избор.

-
В диалоговия прозорец Сортиране по избор щракнете върху Опции.
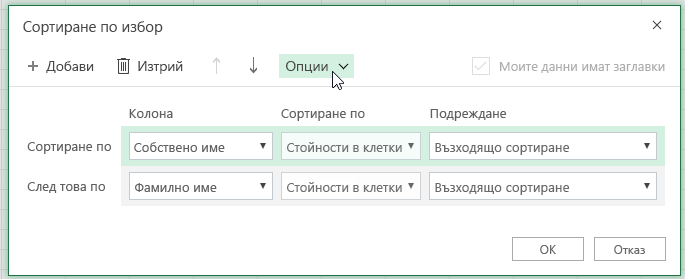
-
Под Ориентация щракнете върху Сортиране от ляво надясно
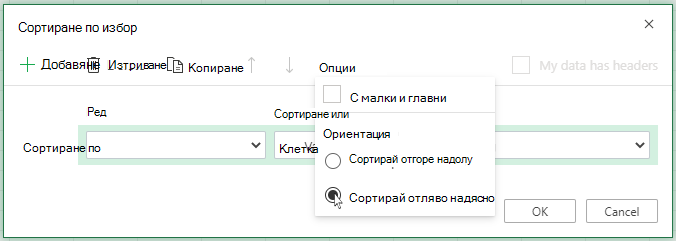
-
Под Ред, в падащия списък "Сортиране по" изберете реда, който искате да сортирате. Това обикновено е ред 1, ако искате да сортирате по вашия заглавен ред.
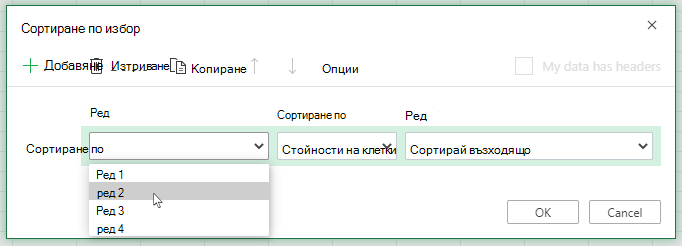
-
За да сортирате по стойност, изберете една от опциите от падащия списък Ред :
-
Сортирай възходящо, за да сортирате от А до Я, от най-малко до най-голямо или от най-ранна до най-късна дата.
-
Сортирай низходящо , за да сортирате от Я до А, от най-голямото към най-малкото или от най-късната до най-ранната дата
-
Вижте как се прави

Имате нужда от още помощ?
Винаги можете да попитате експерт в техническата общност на Excel или да получите поддръжка в Общността за отговори от.
Вж. също
Използвайте функциите SORTи SORTBY,за да сортирате автоматично данните си. Също така вижте Филтриране на данни в таблица или диапазон на Excel и Прилагане на условно форматиране в Excel.










