Запис на аудио- или видеобележки
Когато сте на лекция, сесия за въпроси и отговори или интервю и знаете, че няма да можете да си водите бележки достатъчно бързо, можете да използвате OneNote за записване на аудио- и видеобележки.
Забележка: Преди да започнете, уверете се, че компютърът ви има микрофон и уеб камера и че и двете неща са настроени в контролния панел на Windows.
Ако вашето приложение изглежда по следния начин, значи използвате OneNote за Windows 10. Научете как да записвате аудиобележки в OneNote за Windows 10.

-
Щракнете върху мястото на страницата в OneNote, където искате да поставите записа, и после направете едно от следните неща:
-
За да създадете само аудиозапис, щракнете върху Вмъкване > Аудиозапис.
-
За да създадете видеозапис с незадължително аудио, щракнете върху Вмъкване > Видеозапис.
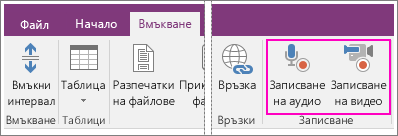
Записът започва, щом OneNote добави на страницата икона на мултимедия.
-
-
За да завършите записа, натиснете Пауза или Стоп в раздела Аудио и видео.
-
За да възпроизведете записа, щракнете върху иконата на мултимедия на страницата и после щракнете върху Пусни.
Ако водите бележки по време на записа, те ще са свързани с аудиото и видеото, създадени с OneNote. По този начин можете да търсите в бележките си в OneNote и да намирате определени части от аудио- или видеозаписа.
Забележка: Ако изберете бутона Показване на изпълнението от раздела Аудио и видео, OneNote ще позиционира курсора в бележките, които сте си водили по време на записа. Ако например сте записвали интервю и на втората минута от клипа сте започнали да си водите бележки, OneNote ще премине на точно това място от вашите бележки, когато видеоклипът се възпроизвежда и достигне маркера за втората минута. Това е изключително полезно за запазване на контекста между записваното събитие и всякакви реакции, мисли и идеи, които сте имали във всеки определен момент по време на това събитие.










