Споделянето на слайдове на PowerPoint е ефективен начин да се ориентирате в идеите си и да направите презентацията си запомняща се, като се съсредоточите върху елементите с водещи символи и избягвате прекалено много подробности.
Използвайте контролите на събранието, като инструменти за анотация, бележки на представящия и сменяне на представящите, за да ви помагат по време на представяне. Можете дори да направите слайдовете достъпни за всички участници, които да преглеждат след събранието.
Забележка: За да научите за другите опции за представяне и за Skype за бизнеса функции за събранието, включително вашите опции за аудио, видео, участници и оформления, вижте Научете повече за прозореца на събранието на Skype за бизнеса.
Качване на вашата презентация на PowerPoint
Добра идея е да качите презентацията си предварително и да се упражните с инструментите за презентация, така че да не се притеснявате да ги използвате по време на събранието.
-
В прозореца на Skype за бизнеса събранието щракнете върху споделяне на съдържание> споделяне на файлове на PowerPoint.
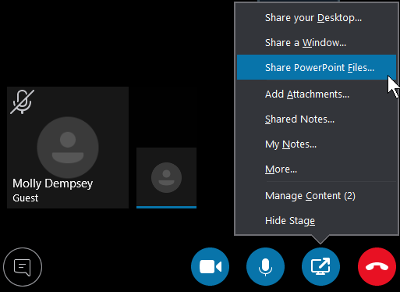
-
Намерете презентацията си и щракнете върху нея два пъти, за да я качите в събранието. Ще започнете автоматично да представяте слайдовете.
Движение на слайдовете
-
За да прехвърлите слайдовете, използвайте стрелките в долната част на прозореца на събранието или клавишите със стрелки на клавиатурата. Можете да използвате и функцията Миниатюри.
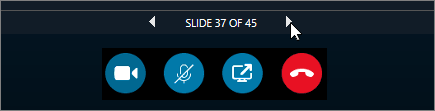
-
Всякакви анимации в слайдовете се играят точно както извън събранието на Skype за бизнеса.
-
Натиснете F5 на клавиатурата ви, за да отидете на изглед на цял екран, и Esc, за да се върнете обратно към нормален изглед.
Вижте бележките си
-
Щракнете върху Бележки, за да видите своите бележки на представящия (видими само за вас).
Изпълнение на видео
-
Ако даден слайд съдържа видео, задръжте курсора над слайда, за да покажете контролите за видео, като например възпроизвеждане, паузаи контроли за силата на звука. Аудиото се възпроизвежда за участници, които са използвали аудио на компютър, когато са се присъединили.
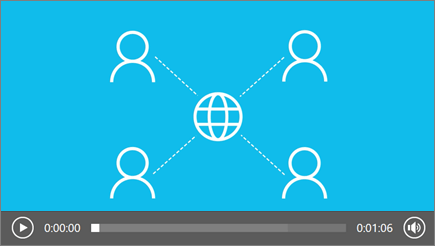
-
За да научите как да възпроизведете видео в събрание на Skype за бизнеса, вижте възпроизвеждане на видео в събрание на Skype за бизнеса.
Използване на инструментите за анотация
Като използвате инструментите за анотация, можете визуално да фокусирате върху различни точки от презентацията или да провеждате мозъчна атака с участниците. Анотирането на презентация не променя същинския файл. Можете обаче да запазите ново копие с анотациите, ако желаете.
Щракнете върху бутона анотации 
-
Лазерна показалка: Плъзнете показалката през слайда.
-
Изберете и въведете: Изберете област, в която можете да въведете и промените шрифта, цвета и размера.
-
Писалка Начертайте неограничена ръка.
-
Маркер Осветяване на определена област от текущия слайд.
-
Гума Премахнете конкретното пояснение, което сте избрали.
-
Клеймо Вмъкване на печат в показания слайд: стрелка, отметка или X.
-
Форма Чертае фигури като линии, стрелки, квадрати.
-
Вмъкване на картина: Вмъкване на изображение на слайда от вашия компютър.
-
Изтриване на избраните анотации: Премахнете анотациите, които сте избрали.
-
Още опции: предоставя опции за избор на анотация, отмяна, връщане, копиране, изрязване, поставяне, поставяне като изображение, записване като, изтриване на всички анотации от страницата и изпращане в OneNote.
Изберете кой може да изтегля вашата презентация
За да запазите фокуса върху това, което представяте, и да избегнете разсейването, можете да ограничите хората да изтеглят презентацията ви. След това в края на събранието можете да позволявате на хората да изтеглят слайдовете, за да ги прегледате по-късно.
-
След като сте качили презентацията в събранието, щракнете върху споделяне на съдържание > управление на съдържание.
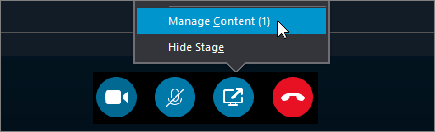
-
Щракнете върху разрешения

-
Всички Всеки в събранието може да Изтегли презентацията.
-
Представящи Всеки от представящите в събранието може да Изтегли презентацията.
-
Организатор Само човекът, който е планирал събранието, може да Изтегли презентацията.
-
Изтегляне на презентацията
Участниците, които имат разрешение да изтеглят презентацията, могат да запишат файла на компютъра си.
-
Щракнете върху споделяне на съдържание > управление на съдържание.
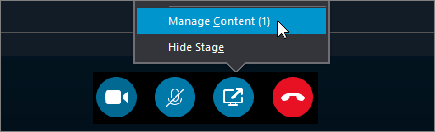
-
Щракнете върху още опции

Поверително преглеждане или поемане на ролята като представящ
Представящите могат да се редуват да споделят слайдовете в събрание. Докато единият човек представя, друг може да прескочи напред до определен слайд и след това да се върне до текущия изглед.
-
За да прегледате слайдовете поверително, щракнете върху стрелките в долната част на събранието, за да се придвижите между слайдовете. Това няма да пречи на събранието и ще бъдете уведомени, че преглеждате събранието поверително.
-
За да се върнете към текущия изглед, щракнете върху Връщане към изгледа на представящия, за да синхронизирате изгледа си с този на активния представящ.

-
За да представяте, щракнете върху Поемане на контрола като представящ, за да поемете контрол над презентацията. Имайте предвид, че събранието автоматично превключва към вашия изглед.
-
Когато завършите презентацията си, щракнете върху спиране на споделянето.










