Можете да показвате или скривате колони в списък или библиотека като алтернатива на изтриването им. Когато скриете колона, тя не влияе върху колоната или данните в колоната, както биха го направили, ако я изтриете. За да използвате отново колоната, можете просто да я покажете отново.
Забележка: За да покажете или скриете колона в списък или библиотека, трябва поне да сте член на групата на проектантите по подразбиране.
Можете също да добавяте, променяте или изтривате колони в списък или библиотека, както и да създавате или изтривате списък от страница или сайт. За повече информация за управлението на списъци или библиотеки с много елементи вижте Управление на големи списъци и библиотеки.
Показване или скриване на колона в списък или библиотека
-
Отидете в списъка или библиотеката, където искате да покажете или скриете колони.
-
За да скриете само една колона, в горния край на някоя колона изберете стрелката надолу,

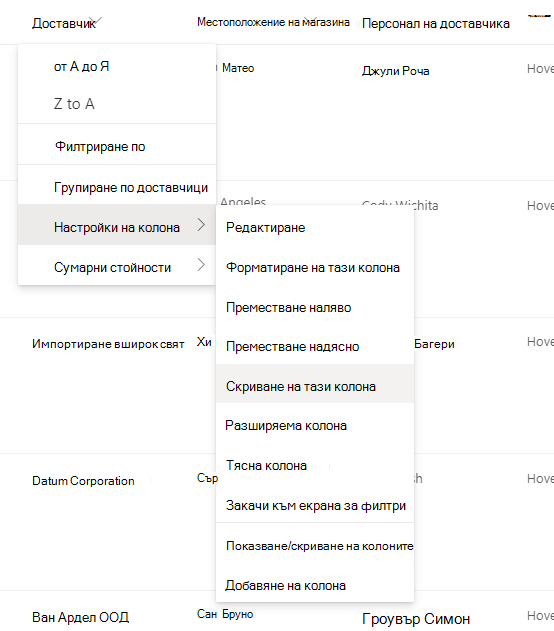
-
За да покажете скритите колони и да скриете повече колони, в горния край на всяка колона изберете стрелката надолу,

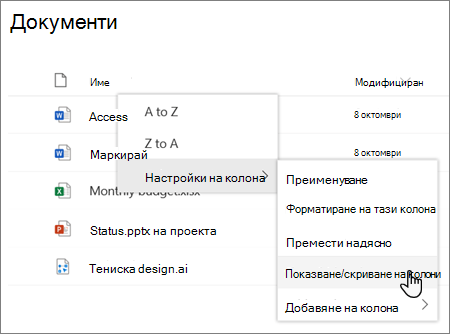
-
В екрана Редактиране на изглед колони отметнете (за да покажете) или премахнете отметката (за да скриете) квадратчето за колоната или колоните, ако е необходимо.
Забележка: Ако искате да пренаредите реда на колоните, плъзнете и пуснете името на колоната или изберете стрелката нагоре или надолу до името на колоната според предпочитанията си.
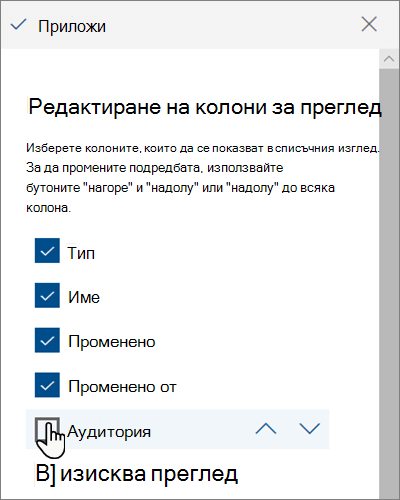
-
Когато сте готови, изберете Приложи , за да запишете изгледа.
Забележка: Както "Скриване на колона", така и "Приложи" в панела редактиране на изглед колони автоматично записват промените директно в изгледа.
-
Ако списъкът или библиотеката още не е отворена, изберете името й на страницата или в "Бързо стартиране".
-
В лентата изберете раздела Списък или Библиотека .
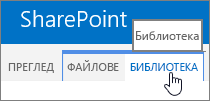
-
В групата Управление на изгледи изберете Промяна на изглед.

-
В секцията Колони отметнете или изчистете квадратчето под заглавието Показване до колоната, която искате да покажете или скриете.
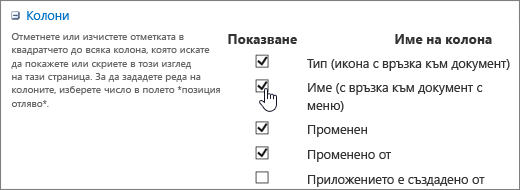
-
Изберете OK , за да запишете.










