Важно: В Excel за Microsoft 365 и Excel 2021 Power View се премахва на 12 октомври 2021 г. Като алтернатива можете да използвате интерактивната визуална среда, предоставена отPower BI Desktop,която можете да изтеглите безплатно. Можете също лесно да импортирате работни книги на Excel в Power BI Desktop.
Скриването на таблица, колона или поле ги премахва от изгледа, но не ги изтрива. Таблицата, колоната или полето все още са част от модела на данни. В Power Pivot можете да изберете дали да показвате скритите елементи, или не. В Power View нямате този избор; ако елементът е маркиран (в Power Pivot) като скрит, няма да можете да го видите в Power View.
Чрез скриване на ненужните таблици, колони и полета ще улесните колегите си при създаването на отчети, а също и други хора при разбирането и използването на вашите споделени отчети.

-
Отворете Power PivotPower Pivot > Управление.
-
Изберете "Изглед на диаграма": Начало > Изглед > Изглед на диаграма. (Можете също да използвате "Изглед на данните".)
-
Ако Показване на скритите е включено, ще можете да видите скритите преди таблици и колони. Те ще бъдат по-светли от нескритите таблици и колони. Ако Показване на скритите е изключено, няма да можете да видите скритите преди елементи.
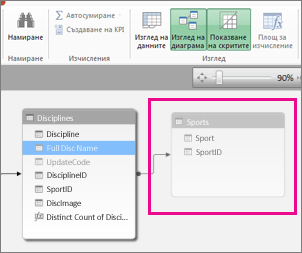
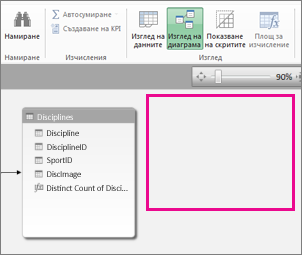
-
Щракнете с десния бутон върху таблицата или колоната, която искате да скриете, и изберете Скриване от клиентски инструменти.
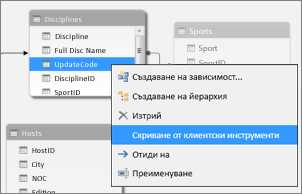
В Power Pivot скриването на колона не я премахва от модела. Скрита колона все още може да се използва като колона за сортиране в таблица. Може също да бъде използвана във формули, които дефинират изчисляеми колони или изчисляеми полета.
Забележка: Възможността за скриване на колони не е предназначена да се използва за защита на данните, а само да опрости и съкрати списъка с колони, които са видими в отчети, които ги използват.
-
Обратно в Power View, в списъка с полета, скритите таблици и полета не са видими.
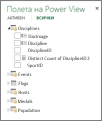
Забележка: Когато скривате или показвате в Power Pivot, правите промени в основния модел на данните. Когато се върнете в Power View, ще получите подкана да обновите данните във вашата работна книга.
-
За да покажете таблици и полета, върнете се в Power Pivot:Power Pivot>Управление, щракнете с десния бутон върху елемент, който искате да покажете, и изберете Показване от клиентски инструменти.
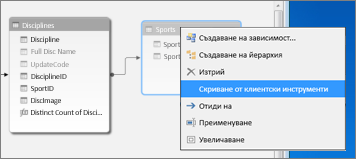
-
Обратно в Power View, в списъка с полета можете да видите полетата, които са били скрити.
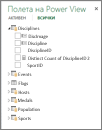
-
За да скриете таблица, колона или поле в Изглед на данните, щракнете с десния бутон и изберете Скриване от клиентски инструменти.
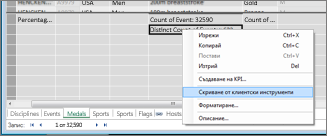
Забележка: Ако случайно скриете таблица или колона, които вече сте използвали в активен отчет, не се безпокойте. Скритият елемент вече не се показва в списъка с полета, но отчетът не се повлиява и може да се актуализира и споделя. Няма да можете да използвате скрития сега елемент, когато правите нови актуализации на оформлението на отчета, и ако изтриете визуализацията, която използва скрития елемент, няма да можете да създадете отново тази визуализация, тъй като колоната, полето или таблицата вече не са налични в списъка с полета.
Вж. също
Power Pivot: Мощен анализ на данни и моделиране на данни в Excel
Видеоклипове за Power View и Power Pivot
Power View: Изследване, визуализиране и представяне на данните ви
Урок: Импортиране на данни в Excel 2013 и създаване на модел на данни










