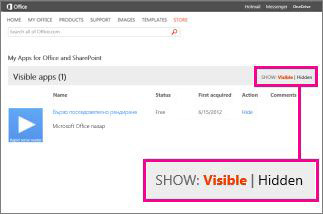Ако не искате да използвате дадена добавка на Office за Word, скрийте я, така че да не се показва във вашия списък с добавки. Ако по-късно отново поискате да използвате добавката, можете да я извлечете.
Важно: Ново име за приложенията за Office – добавки на Office. В момента актуализираме нашите продукти, документация, примери и други ресурси, за да се отрази промяната от "приложения за Office и SharePoint" на "добавки на Office и SharePoint" в името на платформата. Направихме тази промяна за по-добро разграничаване на платформата за разширение от приложенията на Office. Докато тези промени се извършват, е възможно диалоговите прозорци и съобщенията, които виждате във вашето приложение, да се различават от това, което виждате в тази статия.
В тази тема
Скриване на добавки на Office в Word 2016
-
Щракнете върху Вмъкване > Моите добавки.

-
Щракнете върху Управление на моите добавки.
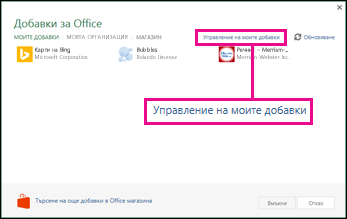
-
Намерете добавката в списъка и под Действие щракнете върху Скриване.
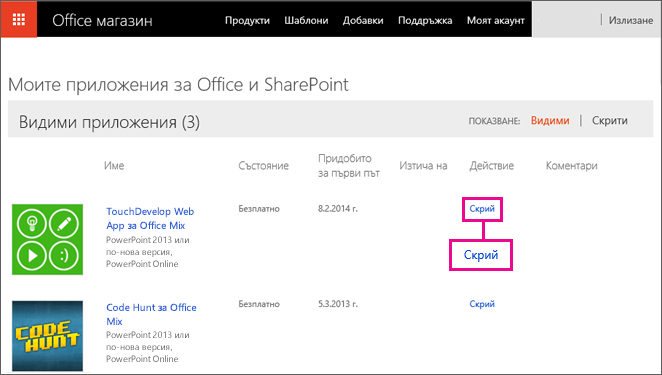
Забележка: Може да бъдете подканени да влезете в акаунта си, за да видите списъка с добавки на страницата на Office магазина.
Вижте кои добавки са скрити в Word 2016
За да видите кои добавки сте скрили, до Покажи щракнете върху Скрити.
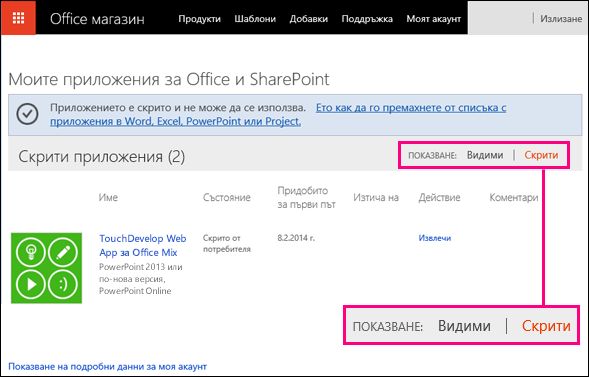
Скриване на приложения за Office в Word 2013
-
Щракнете върху Вмъкване > Моите приложения.
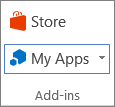
-
Щракнете върху Управление на моите приложения.
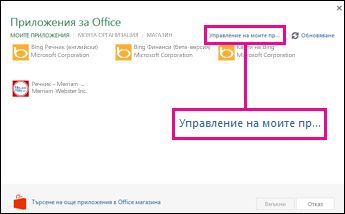
-
Намерете приложението в списъка и под Действие щракнете върху Скриване.
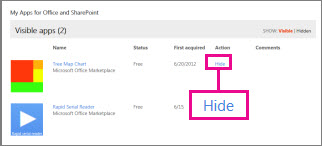
Вижте кои приложения са скрити в Word 2013
За да видите кои приложения сте скрили, до Покажи щракнете върху Скрити.