Синхронизирането на контактите между вашия акаунт за Outlook и вашия Apple iPhone или iPod touch изисква Apple iTunes. Можете да конфигурирате кои елементи да се синхронизират по време на еднократния процес на настройване.
След първоначалната настройка всеки път, когато свързвате вашия iPhone или iPod touch към компютъра, промените, направени на вашия компютър или устройство, се синхронизират.
Забележка: Като най-добра практика се уверете, че софтуерът на вашия компютър и вашето устройство Apple е актуален. Също така бъдете разумни и архивирайте акаунта си за Outlook и вашето устройство Apple, преди да започнете.
Експортиране на вашите данни на Outlook
-
В раздела Файл изберете Отвори & Експортиране > Импортиране/експортиране.
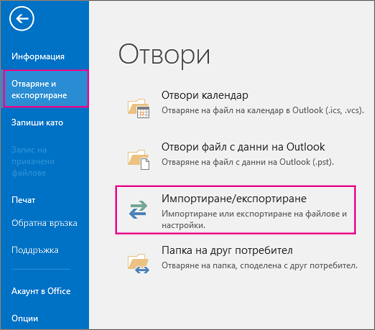
-
В съветника за импортиране и експортиране изберете Експортиране във файл > Напред.
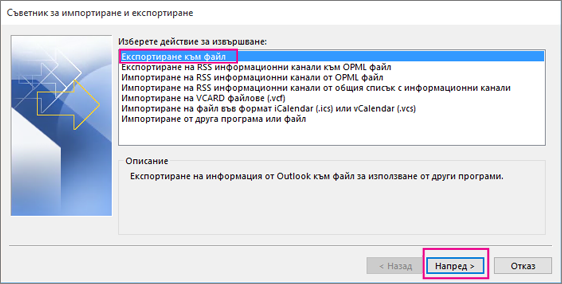
-
Под Създаване на файл от тип изберете Файл с данни на Outlook (.pst) > Напред.
-
Под Изберете папката, от която да експортирате изберете папката, от която да експортирате, и само информацията в тази папка се експортира.

-
Поставете отметка в квадратчето Включи подпапките , за да сте сигурни, че всичко – Календар, Контакти и Входящи – в акаунта ще бъде експортирано и след това изберете Напред.
-
Под Запиши експортирания файл като щракнете върху Преглед , за да изберете къде да запишете Файл с данни на Outlook (.pst), въведете име на файл и след това щракнете върху OK , за да продължите.
Забележка: Ако сте използвали експортирането преди, ще се появят предишното местоположение на папка и име на файл. Въведете друго име на файл и след това щракнете върху OK.
-
Ако експортирате в съществуващ файл с данни на Outlook (.pst), под Опции укажете какво действие да се предприеме при експортиране на елементи, които вече съществуват във файла.
-
Щракнете върху Готово.
Outlook започва експортирането незабавно, освен ако не се създава нов файл с данни на Outlook (.pst) или не се използва файл, защитен с парола.
-
Ако създавате файл с данни на Outlook (.pst) и имате желание, можете да защитите файла с парола. Когато се появи диалоговият прозорец Създаване на файл с данни на Outlook , въведете паролата в полетата Парола и Проверка на паролата и след това щракнете върху OK. В диалоговия прозорец Парола за файл с данни на Outlook въведете паролата и след това щракнете върху OK.
-
Ако експортирате в съществуващ Файл с данни на Outlook (.pst), който е защитен с парола, в диалоговия прозорец Парола за файл с данни на Outlook въведете паролата и след това щракнете върху OK.
Сега вашите данни на Outlook са в .pst файл, който е преносим. Можете например да запишете .pst файла в OneDrive или на USB устройство за съхранение и след това да го изтеглите на друг компютър или на друго устройство по ваш избор. Вижте Импортиране на вашия имейл, контакти и календар в Outlook, за да научите повече.
-
Свържете вашия iPhone или iPod touch към компютъра с помощта на кабела, предоставен с вашето устройство, или като поставите iPhone или iPod touch в универсалната докинг станция на Apple.
iTunes се отваря автоматично, когато е свързан към компютъра.
-
В iTunes, в списъка източник, под Устройства щракнете върху записа за вашия iPhone или iPod touch.
-
Щракнете върху раздела Информация .
-
Под Контакти щракнете върху Синхронизиране на контакти от и след това щракнете върху Outlook.
-
Направете едно от следните неща:
-
За да синхронизирате всички контакти, щракнете върху Всички контакти.
-
За да ограничите контактите, които се синхронизират, щракнете върху Избрани групи и след това щракнете върху групите, които искате да синхронизирате.
Забележка: За да изберете няколко групи, натиснете клавиша Ctrl, докато щраквате върху всяко име на група.
-
-
Щракнете върху Приложи.
Забележка: Ако използвате акаунт за Microsoft Exchange Server и имате повече от 500 контакти, е възможно всички контакти да не се синхронизират, освен ако не използвате кеширан режим на Exchange. За да включите кеширания режим на Exchange, вижте Включване или изключване на кеширания режим на Exchange.
поддръжката за синхронизиране наOutlook за iPhone, iPod touch и iTunes се предоставя от поддръжката на Apple.











