Пренасочване на повиквания, групи за повикване и едновременно позвъняване в Microsoft Teams
Можете да пренасочвате повиквания към друг номер или член на Teams или да позвъните на друг номер едновременно с вашия служебен номер.
Изберете коя версия на Teams използвате от разделите по-долу.
Настройване на пренасочване на повикванията
Забележка: Пренасочването на повикванията е налично само при разговори "един към един".
За да започнете да пренасочвате повикванията си, изберете Настройки и още 
Под Правила за отговаряне на повиквания изберете Пренасочване на моите повиквания, след което изберете къде искате да отиват вашите пренасочени повиквания: гласова поща, друг човек или група за повикване.
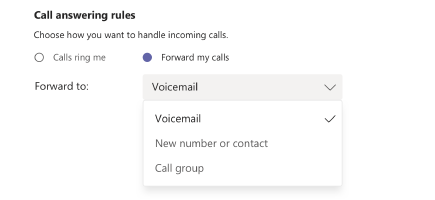
Можете също така да намерите тези настройки (когато сте в областта за обаждания), като изберете Без пренасочване (или Пренасочване към гласова поща и т.н.) в долния ляв ъгъл на Teams.
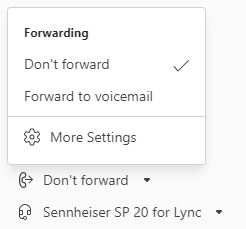
Съвет: Научете как да настроите представител и да пренасочвате повикванията си към други хора или групи.
Забележка: Ако не виждате никакви опции за пренасочване на повиквания във вашите настройки, вероятно нямате лиценз за Корпоративна гласова услуга или Business Voice. Също така имайте предвид, че може да са необходими до 24 часа, за да влязат в сила промените в лицензите.
Настройване на пренасочване на повикванията към група за повикване
-
Под Правила за отговаряне наповиквания изберете Пренасочване на моите повиквания.
-
В менюто Пренасочване към изберете Група за повикване.
-
Под Добавяне на хора добавете хората, които искате, във вашата група за повикване. Можете да добавите до 25 души. Всеки, когото добавите, ще получи известие:
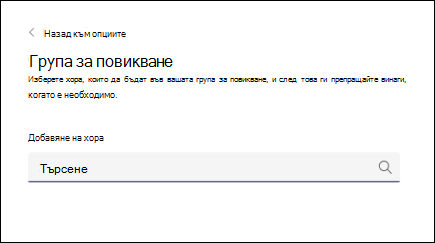
Забележка: Трябва да добавите хора от вашата организация. Телефонните номера не се поддържат.
-
Отидете в менюто Ред на звънене и изберете Всички едновременно, за да позвъните едновременно на всички или В реда по-горе , за да се обадите на хора през 20-секундни интервали. Ако вашата група за обаждания има шест или повече души, входящите повиквания ще звънят на всички едновременно.
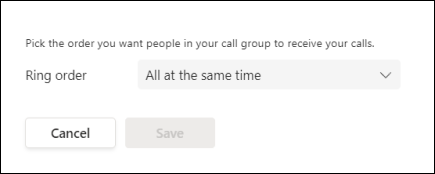
Вземането на групово повикване е по-малко разрушително в сравнение с други форми на пренасочване на повиквания, тъй като получателите могат да изберат как да бъдат уведомени за входящо повикване в настройките си и да решат дали да отговорят.
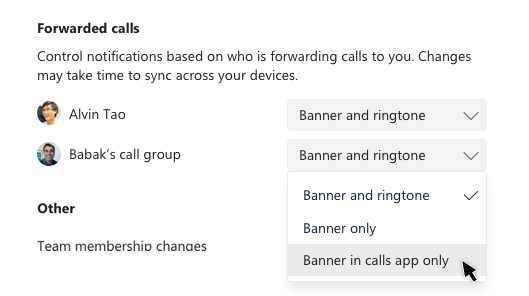
Забележка: Мобилните устройства ще получават известия за група за обаждания само ако са настроени за банер и мелодия.
Настройване на пренасочване на повикванията за SIP устройство с Teams
В главното меню на устройството изберете CFW мек бутон. Състоянието на пренасочване на повикванията в Teams ще се покаже заедно с инструкции как да го промените с помощта на кодове на функции за набиране.
Забележка: следните модели устройства в момента не поддържат пренасочване на повиквания: Yealink T30, Yealink T30P, Cisco 6821, Poly Trio 8500, Poly Trio 8800 и AudioCodes IP телефони.
Винаги препращай
Наберете *33*, последвано от препратения към телефонен номер. Телефонният номер може да бъде във формат E.164 или низ за набиране, който ще бъде конвертиран въз основа на вашия план за избиране.
За да пренасочвате повиквания към вашата гласова поща, задайте телефонен номер за пренасочване към вашия служебен телефон. Имате възможност да направите това за всички настройки за препращане.
-
Пример: *33*+14257222217 или *33*14257222217
Ако повикващият чуе звънене 4 пъти или бърз зает тон, това показва, че настройката е била успешна.
Пренасочване на времето на изчакване (повиквания без отговор)
-
Наберете *34*.
-
Въведете незадължително време в секунди. Това време трябва да се закръгли до следващите 10 и може да бъде до 60 секунди. Стойността по подразбиране е зададена на 20 секунди.
-
Наберете *, последвано от препратения към телефонен номер.
-
Пример: *34*10*14257222217 (позвънете ми 10 секунди и ако без отговор напред до 14257222217 или *34*14257222217 (позвънете ми за 20 секунди – по подразбиране и ако без отговор напред до 14257222217).
Нулиране
Набиране *32*
Настройване на едновременно позвъняване
Ако искате входящите ви повиквания да звънят на вас и на някой друг (като например представител) едновременно, можете да го настроите в Teams.
Изберете Настройки и още 
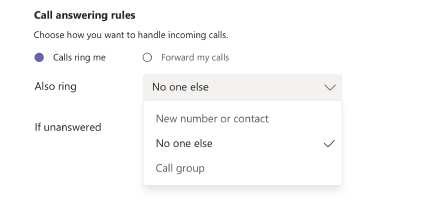
Забележка: Ако не виждате опции за едновременно позвъняване във вашите настройки, вероятно нямате лиценз за Корпоративна гласова услуга или Business Voice. Също така имайте предвид, че може да са необходими до 24 часа, за да влязат в сила промените в лицензите.
Настройване на едновременно позвъняване в група за обаждания
-
Под Правила за отговаряне на повиквания изберете Повикванията ми звънят.
-
В менюто Позвъняване също изберете Група за повикване.
-
Под Добавяне на хора добавете хората, които искате, във вашата група за повикване. Можете да добавите до 25 души.
Забележка: Трябва да добавите хора от вашата организация. Телефонните номера не се поддържат.
-
Отидете в менюто Ред на звънене и изберете Всички едновременно, за да позвъните едновременно на всички или В реда по-горе , за да се обадите на хора през 20-секундни интервали. Ако вашата група за обаждания има шест или повече души, входящите повиквания ще звънят на всички едновременно.
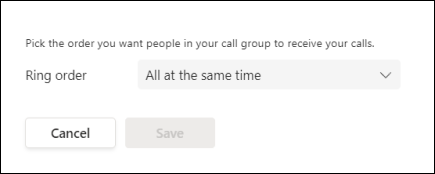
Настройване на едновременно позвъняване за SIP устройства с Teams
Наберете *35* , последвано от едновременно позвъняване на телефонния номер. Телефонният номер може да бъде във формат E.164 или низ за набиране, който ще бъде конвертиран въз основа на вашия план за избиране.
Създаване на нова група за повикване
За да създадете нова група с контакти (или група за повикване), следвайте тези инструкции:
-
Първо отидете в Чат

-
След това изберете падащото меню Чат в горната част и изберете Абонати.
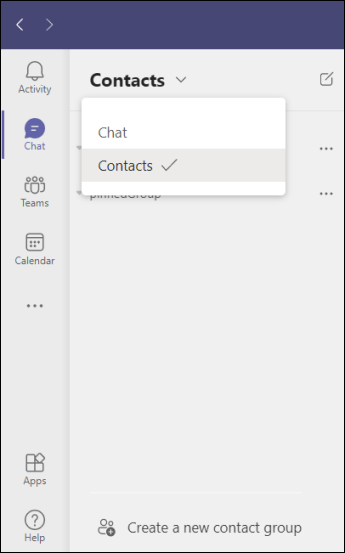
-
След това изберете Създаване на нова група с контакти в долната част.
-
След това следвайте инструкциите, за да създадете нова група.
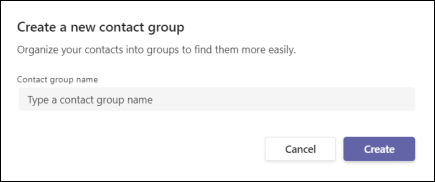
Настройване на пренасочване на повикванията
Забележка: Пренасочването на повикванията е налично само при разговори "един към един".
За да започнете да пренасочвате повикванията си, изберете Настройки и още 

Под Обработка и пренасочване на повикванията изберете превключващия бутон, за да изберете как да се обработва цялото пренасочване на повикванията, или задайте различни отговори за различни сценарии. Можете да изберете повикванията да се пренасочват към гласова поща, към нов номер или конкретен контакт, група за повикване или към вашите представители.
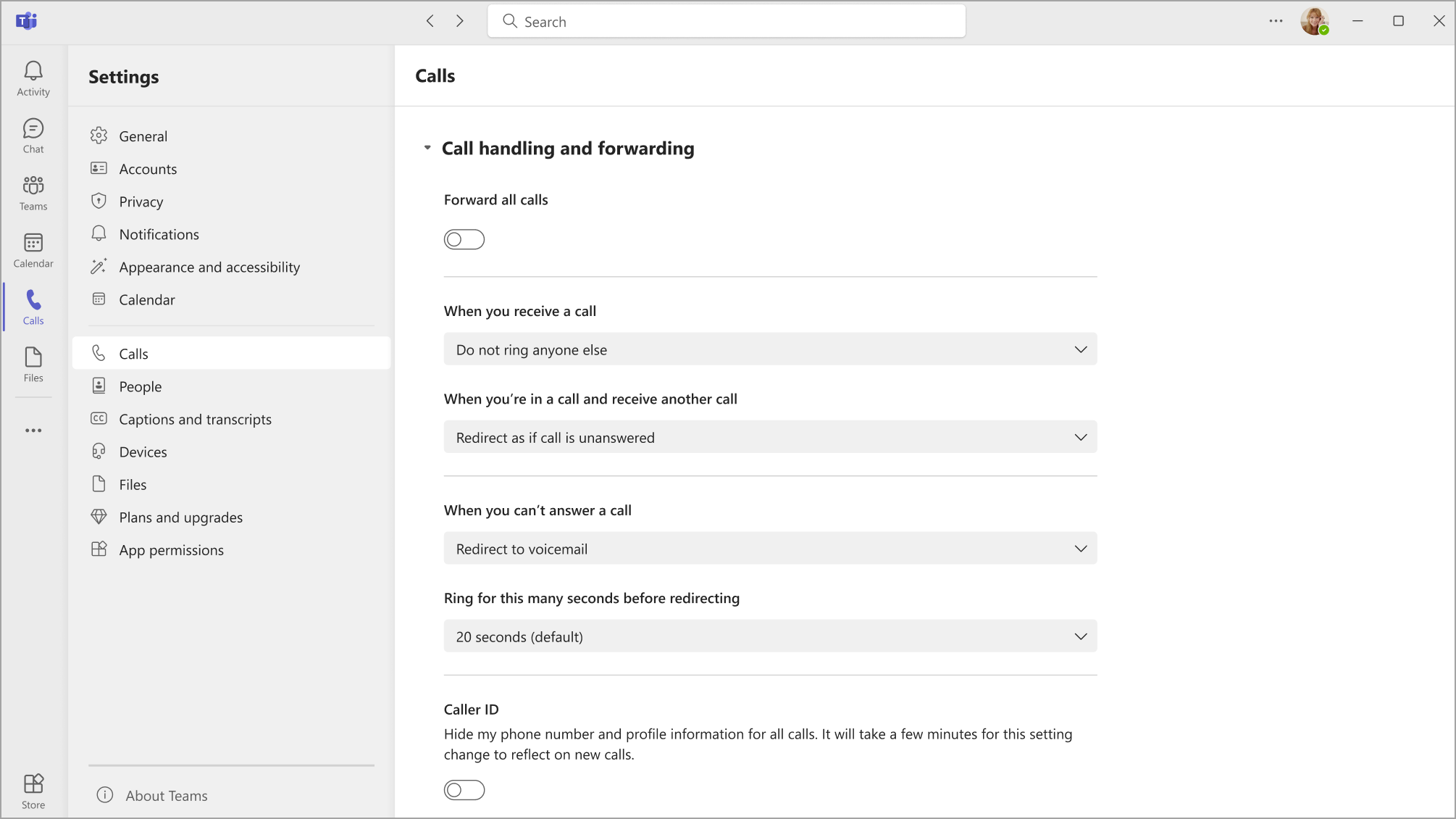
Съвет: Научете как да настроите представител и да пренасочвате повикванията си към други хора или групи.
Забележка: Ако не виждате никакви опции за пренасочване на повиквания във вашите настройки, вероятно нямате лиценз за Корпоративна гласова услуга или Business Voice. Също така имайте предвид, че може да са необходими до 24 часа, за да влязат в сила промените в лицензите.
Създаване на група за повикване
Членовете на групата за повикване могат да получават повиквания от ваше име. След като създадете, можете да използвате инструкциите за пренасочване в предишния раздел, за да пренасочвате повикванията към вашата група за повикване.
-
За да започнете, отидете в Настройки и още


-
Под Управление на група за повиквания изберете Или Добавяне на група за повикване , за да създадете нова група, или Редактиране , за да промените членовете, настройките или реда на повикване, ако вече сте създали група за повикване.
-
Под Добавяне на хора добавете хората, които искате, във вашата група за повикване. Една група за повикване може да съдържа до 25 души.
Забележка: Трябва да добавите хора от вашата организация. Телефонните номера не се поддържат.
Можете да изберете реда, в който повикванията се пренасочват към членовете на вашата група за повикване, или можете да изберете да звъни едновременно на всички в групата.
-
Изберете падащото меню над списъка с членове на групата, за да изберете своята поръчка за позвъняване – или Всеки наведнъж , или В реда по-долу.
-
Ако изберете В реда по-долу можете да плъзнете членовете на групата за повиквания в предпочитан ред за получаване на вашите повиквания.
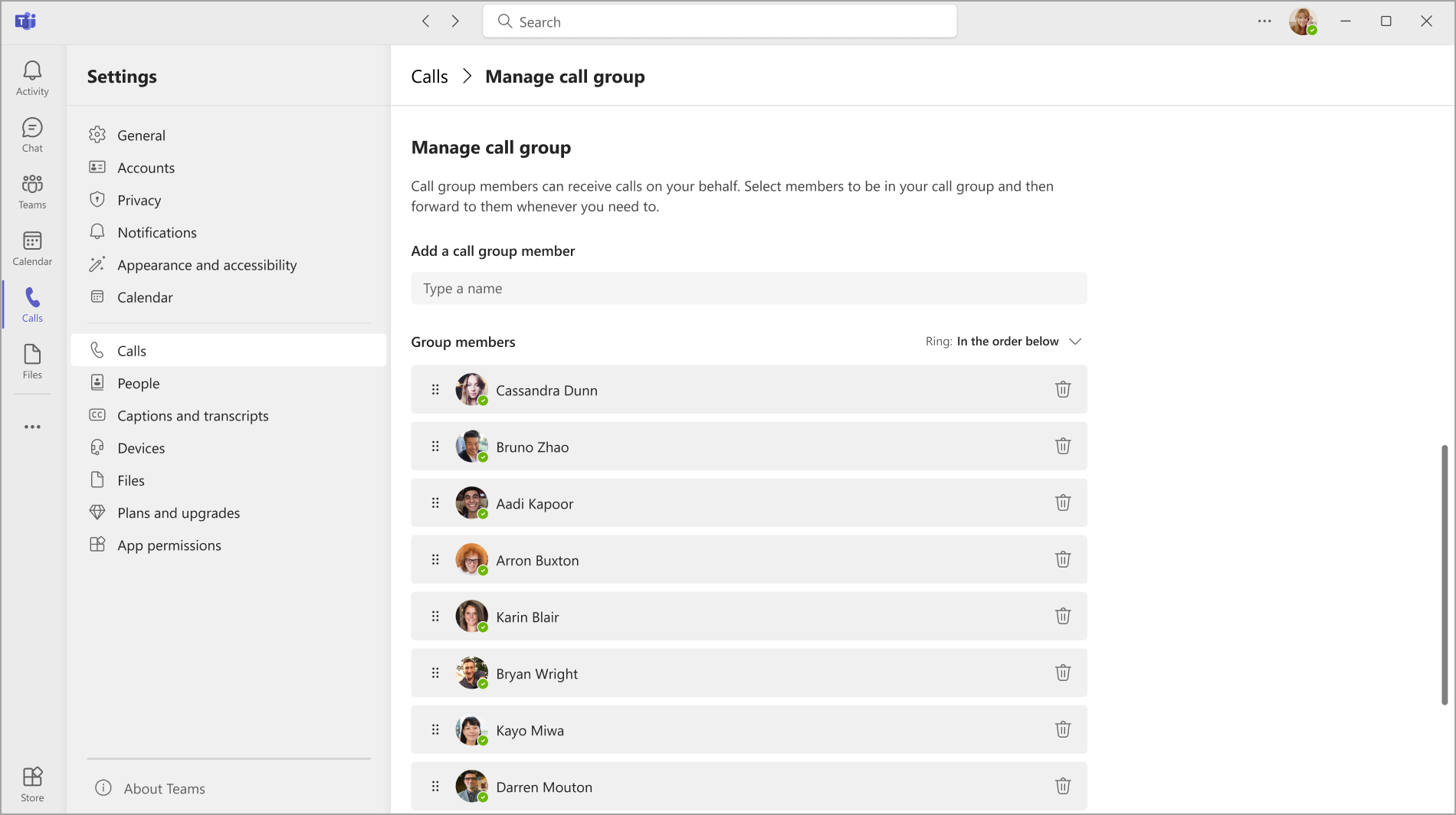
Вземането на групово повикване е по-малко разрушително в сравнение с други форми на пренасочване на повиквания, тъй като получателите могат да изберат как да бъдат уведомени за входящо повикване в настройките си и да решат дали да отговорят.
Забележка: Мобилните устройства ще получават известия за група за обаждания само ако са настроени за банер и мелодия.
Настройване на пренасочване на повикванията за SIP устройство с Teams
В главното меню на устройството изберете CFW мек бутон. Състоянието на пренасочване на повикванията в Teams ще се покаже заедно с инструкции как да го промените с помощта на кодове на функции за набиране.
Забележка: следните модели устройства в момента не поддържат пренасочване на повиквания: Yealink T30, Yealink T30P, Cisco 6821, Poly Trio 8500, Poly Trio 8800 и AudioCodes IP телефони.
Винаги препращай
Наберете *33*, последвано от препратения към телефонен номер. Телефонният номер може да бъде във формат E.164 или низ за набиране, който ще бъде конвертиран въз основа на вашия план за избиране.
За да пренасочвате повиквания към вашата гласова поща, задайте телефонен номер за пренасочване към вашия служебен телефон. Имате възможност да направите това за всички настройки за препращане.
-
Пример: *33*+14257222217 или *33*14257222217
Ако повикващият чуе звънене 4 пъти или бърз зает тон, това показва, че настройката е била успешна.
Пренасочване на времето на изчакване (повиквания без отговор)
-
Наберете *34*.
-
Въведете незадължително време в секунди. Това време трябва да се закръгли до следващите 10 и може да бъде до 60 секунди. Стойността по подразбиране е зададена на 20 секунди.
-
Наберете *, последвано от препратения към телефонен номер.
-
Пример: *34*10*14257222217 (позвънете ми 10 секунди и ако без отговор напред до 14257222217 или *34*14257222217 (позвънете ми за 20 секунди – по подразбиране и ако без отговор напред до 14257222217).
Нулиране
Набиране *32*
Настройване на външно маршрутизиране на повиквания
Маршрутизирането на външни повиквания ви позволява да пренасочвате входящите телефонни обаждания (а не разговорите в Teams) към гласовата поща или настройките за обаждания без отговор. Това помага за филтриране на обажданията с нежелана поща и осигурява различни нива на контрол над телефонните разговори и обажданията в Teams.
-
Изберете Настройки и още

-
След това изберете Настройки > Обаждания

-
Под Управление на повикванията и пренасочване на > Пренасочване на външни телефонни обаждания изберете между пренасочване на повиквания към гласова поща и пренасочването им като неотговорени. Превключвателят е изключен по подразбиране.
Забележка: Ако не виждате тази опция в настройките на разговора си, вероятно тази функция не е разрешена от вашия ИТ администратор. Свържете се с тях, за да научите повече.
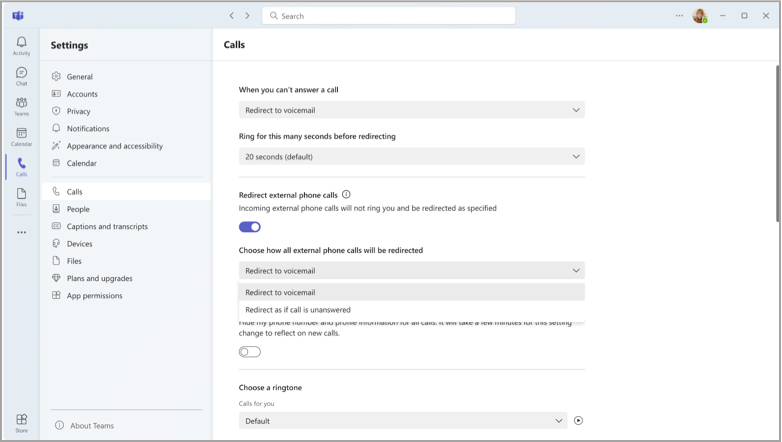
Настройване на едновременно позвъняване
Ако искате входящите ви повиквания да звънят на вас и на някой друг (като например представител) едновременно, можете да го настроите в Teams.
-
Изберете Настройки и още


-
Под Обработка на повиквания и пренасочване на > Когато получите повикване, можете да изберете да позвъните на контакт, група за повикване или на вашите представители.
-
Ако изберете да позвъните на нов номер или контакт, започнете да въвеждате името на човека, на когото искате да получавате едновременно повикванията си, и изберете името му от падащия списък.
Забележка: Ако не виждате опции за едновременно позвъняване във вашите настройки, вероятно нямате лиценз за Корпоративна гласова услуга или Business Voice. Също така имайте предвид, че може да са необходими до 24 часа, за да влязат в сила промените в лицензите.










