Можете да свържете или импортирате данни от база данни на SQL, която е добре функционираща, управлявана база данни, използвана за критични приложения. За повече информация вижте SQL Server 2016.
-
Когато се свързвате към данни, Access създава двупосочна връзка, която синхронизира промените в данните в Access и SQL базата данни.
-
Когато импортирате данни, Access създава еднократно копие на данните и следователно промените в данните не се синхронизират в Access или SQL базата данни.
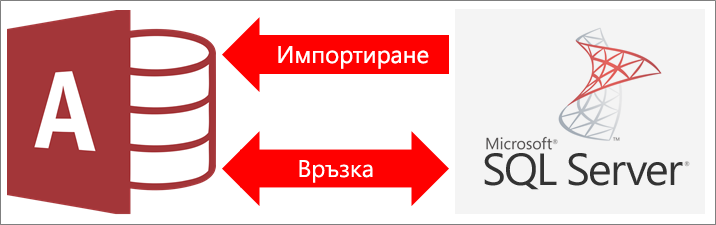
Преди да започнете
Искате ли нещата да минат гладко? Тогава извършете следните подготовки, преди да свържете или импортирате:
-
Намерете името на сървъра на SQL Server база данни, идентифицирайте необходимата информация за връзката и изберете метод за удостоверяване (Windows или SQL Server). За повече информация относно методите на удостоверяване вижте Свързване със сървър (ядро на база данни) и Защита на вашата база данни.
-
Идентифицирайте таблиците или изгледите, които искате да свържете или импортирате, и полетата с уникални стойности за свързаните таблици. Можете да се свържете или да импортирате повече от една таблица или изглед в една операция.
-
Помислете за броя на колоните във всяка таблица или изглед. Access не поддържа повече от 255 полета в таблица, така че Access свързва или импортира само първите 255 колони. За да заобиколите проблема, можете да създадете изглед в базата данни на SQL Server, за да получите достъп до колони над ограничението.
-
Определете общото количество данни, които ще се импортират. Максималният размер на база данни на Access е два гигабайта, като се извади необходимото място за системните обекти. Ако базата данни на SQL Server съдържа големи таблици, възможно е да не успеете да ги импортирате всички в една база данни на Access. В този случай помислете за свързване към данните вместо импортиране.
-
Защитете своята база данни на Access и информацията за връзка, която тя съдържа, с помощта на надеждно местоположение и парола за базата данни на Access. Това е особено важно, ако решите да запишете паролата на SQL Server в Access.
-
Планирайте осъществяването на допълнителни релации. Access не създава автоматично релации между свързани таблици в края на операцията по импортиране. Можете ръчно да създадете релациите между нови и съществуващи таблици с помощта на прозореца "Релации". За повече информация вижте Какво представлява прозорецът "Релации"? и Създаване, редактиране или изтриване на релация.
Етап 1: Първи стъпки
-
Изберете Външни данни > Нов източник на данни > От база данни > От SQL Server.
-
В диалоговия прозорец Получаване на външни данни – ODBC база данни направете едно от следните неща:
-
За да импортирате данни, изберете Импортиране на първичните данни в нова таблица в текущата база данни.
-
За да създадете връзка към данни, изберете Свързване към източника на данни чрез създаване на свързана таблица.
-
-
Изберете OK.
Етап 2: Създаване или повторна употреба на DSN файл
Можете да създадете DSN файл или да използвате повторно съществуващ такъв. Използвайте DSN файл, когато искате да разчитате на една и съща информация за свързване при различни операции на свързване и импортиран или да споделяте с друго приложение, което също използва DSN файлове. Можете да създадете DSN файл директно, като използвате диспечера за връзка с данни. За повече информация вижте Администриране на ODBC източници на данни.
Въпреки че все още можете да използвате предишни версии на SQL ODBC драйвера, ви препоръчваме да използвате версия 13.1, която има много подобрения и която поддържа новите функции на SQL Server 2016. За повече информация вижте Microsoft ODBC драйвер за SQL Server в Windows.
-
Направете едно от следните неща:
-
Ако DSN файлът, който искате да използвате, вече съществува, изберете го от списъка.
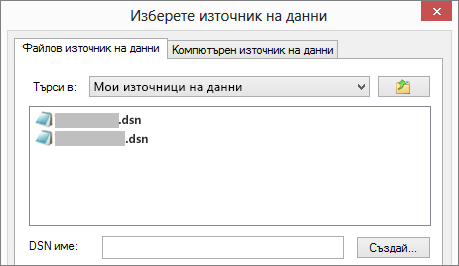
В зависимост от това кой метод за удостоверяване сте въвели в информацията за връзка, може да се наложи да въведете паролата отново.
-
За да създадете нов DSN файл:
-
Изберете Създай.
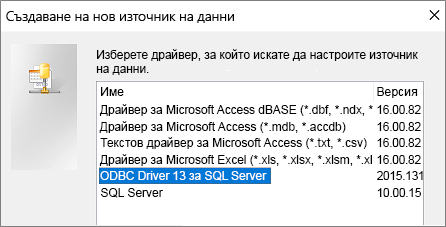
-
Изберете ODBC Driver 13 за SQL Server и след това изберете Напред.
-
Въведете име за DSN файла или щракнете върху Преглед за създаване на файла в друго местоположение.
-
-
-
Щракнете върху Напред, за да прегледате обобщената информация, и след това щракнете върху Готово.
Етап 3: Използвайте съветника за създаване на нов източник на данни към SQL Server
В съветника Създаване на нов източник на данни към SQL Server направете следното:
-
На страница едно въведете информация за идентификация:
-
В полето Описание по желание въведете документна информация за DSN файла.
-
В Сървър въведете името на SQL Server. Не щраквайте върху стрелката надолу.
-
-
На втора страница изберете един от следните методи за удостоверяване:
-
С вградено удостоверяване за Windows Свързване чрез потребителски акаунт за Windows. Ако желаете, въведете основно име за услугата (SPN). За повече информация вижте Основни имена за услуги (SPN) в клиентски връзки (ODBC).
-
С SQL Server удостоверяване... Свързване с идентификационни данни, които са били зададени в базата данни чрез въвеждане на ИД за влизане и Парола.
-
-
На страници три и четири изберете различните опции, за да персонализирате своята връзка. За повече информация за тези опции вижте Microsoft ODBC драйвер за SQL Server.
-
Появява се екран, за да потвърдите настройките. Изберете Тест на източника на данни, за да потвърдите вашата връзка.
-
Може да се наложи да влезете в базата данни. В диалоговия прозорец Влизане в SQL Server въведете ИД за влизане и парола. За да промените допълнителните настройки, изберете Опции.
Етап 4: Избор на таблици и изгледи за свързване или импортиране
-
В диалоговия прозорец Таблици за свързване или Импортиране на обекти под Таблици изберете всяка таблица (или изглед), която искате да свържете или импортирате, и след това щракнете върху OK.
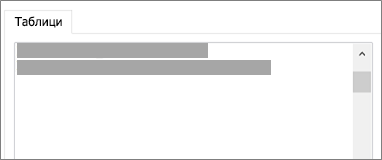
-
При операция свързване решете дали да изберете Запиши паролата.
Защита Избирането на тази опция премахва нуждата да въвеждате идентификационни данни всеки път, когато отваряте Access и получавате достъп до данните. Но това съхранява нешифрована парола в базата данни на Access, което означава, че хората, които имат достъп до съдържанието на източника, могат да видят потребителското име и паролата. Ако изберете тази опция, настоятелно препоръчваме да съхранявате базата данни на Access в надеждно местоположение и да създадете парола за базата данни на Access. За повече информация вижте Как да решите дали да се доверите на база данни и Шифроване на база данни с помощта на парола за база данни.
Забележка Ако решите да не записвате паролата, но след това промените решението си, трябва да изтриете и да създадете отново свързаната таблица и след това да изберете Запиши паролата.
Етап 5: Създайте спецификации и задачи (само при импортиране)
-
В диалоговия прозорец Получаване на външни данни – база данни на ODBC можете да запишете стъпките на импортирането като спецификация и да създадете задача на Outlook, за да автоматизирате операцията за импортиране периодично. За повече информация вижте Записване на подробности за импортиране или експортиране като спецификация.
Резултати
Когато операцията за свързване или импортиране завърши, таблиците се показват в навигационния екран със същото име като SQL Server таблица или изглед, комбинирани с името на собственика. Например ако SQL името е dbo. "Продукт", името на Access е dbo_Product. Ако това име вече се използва, Access добавя "1" към новото име на таблицата – например dbo_Product1. Ако dbo_Product1 също вече се използва, Access ще създаде dbo_Product2 и т.н. Но можете да преименувате таблиците с нещо по-смислено.
При операцията за импортиране Access никога не записва върху таблица в базата данни. Въпреки че не можете да добавяте директно данни на SQL Server към съществуваща таблица, можете да създадете заявка за добавяне, за да добавите данни, след като сте импортирали данни от подобни таблици.
При операцията за свързване, ако колоните са само за четене в таблица на SQL Server, те също са само за четене в Access.
Съвет За да видите низа на връзката, посочете таблицата в навигационния екран на Access.
Актуализиране на дизайна на свързаната таблица
Не можете да добавяте, изтривате или променяте колоните или да променяте типа данни в свързана таблица. Ако искате да направите промени в дизайна, направете ги в базата данни на SQL Server. За да видите промените в конструкцията на Access, актуализирайте свързаните таблици:
-
Изберете Външни данни > Диспечер на свързани таблици.
-
Изберете всяка свързана таблица, която искате да актуализирате, изберете OK и след това изберете Затвори.
Сравняване на типове данни
Типовете данни на Access са с имена, различни от типовете данни на SQL Server. Например колоната SQL Server с типа данни bit се импортира или свързва в Access с тип данни Yes/No. За повече информация вижте Сравняване на Access и SQL Server типове данни.
Какво друго трябва да знам?
-
Информация как да запишете подробните данни за импортирането в спецификация, която можете да използвате отново по-късно е дадена в статията Записване на подробности за импортиране или експортиране като спецификация.
-
Информация как да изпълните записани спецификации за импортиране е дадена в статията Изпълнение на записана операция за импортиране или експортиране.
-
Информация как да планирате изпълнение на спецификации в определени часове е дадена в статията Планиране на операция за импортиране или експортиране.
-
Информация как да променяте имената на спецификации, как да изтривате спецификации или как да актуализирате имената на файловете източници в спецификации е дадена в статията Задачи за управление на данни.










