Когато искате да създадете динамична връзка между съдържанието на вашия документ и съдържанието в PowerPoint презентация, вмъкнете съдържанието като обект. За разлика от случаите, когато поставяте съдържание (като например чрез натискане на Ctrl+V), когато го вмъквате като свързан или вграден обект, все още можете да работите със съдържанието в първоначалната програма, където е създадено.
Ако вмъкнете слайда в документа като PowerPoint обект, Word се изпълнява PowerPoint, когато щракнете двукратно върху слайда, и можете да използвате PowerPoint команди, за да работите със слайда.
Когато вмъквате цяла PowerPoint презентация като обект, документът показва само един слайд. За да покажете различни слайдове, щракнете двукратно върху PowerPoint обект и след това натиснете Enter, за да стартирате слайдшоуто.
Вмъкване на свързан или вграден обект
Можете да свързвате или вграждате един или повече слайдове или да вграждате цяла презентация. Когато вграждате обект презентация на PowerPoint във вашия документ, Word изпълнява PowerPoint слайдшоу, когато щракнете двукратно върху обекта презентация в документа. Не можете да редактирате презентацията в рамките на документа. Обектът презентация може да бъде само вграден, а не свързан.
-
Отворете и Word документ, и PowerPoint презентация, съдържаща слайдовете, от които искате да създадете свързан или вграден обект.
-
Превключете на PowerPoint и след това изберете цялата презентация или слайдовете, които искате.
Забележка: За да изберете няколко слайда, в изгледа Подреждане на слайдове щракнете върху слайда, който искате. За да изберете диапазон от слайдове, задръжте натиснат клавиша Shift, докато щраквате върху първия и последния слайд от диапазона. За да изберете няколко слайда, които не са един до друг, задръжте натиснат клавиша Ctrl, докато щраквате върху желаните слайдове.
-
Натиснете Ctrl+C.
-
Превключете на Word документ и след това щракнете там, където искате да се появи информацията.
-
В раздела Начало, в групата Клипборд щракнете върху стрелката под Постави, а след това върху Специално поставяне.
-
В списъка Като изберете Обект презентация на Microsoft PowerPoint или Обект слайд на Microsoft PowerPoint.
-
Изберете Постави, за да вмъкнете вграден обект, или изберете Постави връзка, за да вмъкнете връзка към обекта, а след това щракнете върху OK.
Можете да вмъкнете връзка към обекта и по следния начин.
-
В раздела Вмъкване, в групата Текст щракнете върху стрелката до Обект и след изберете Обект.
-
Щракнете върху раздела Създаване от файл и намерете местоположението на вашата презентация.
-
Изберете Връзка към файл или Покажи като икона и след това щракнете върху OK.
Актуализиране на свързани обекти
По подразбиране свързаните обекти се актуализират автоматично. Това означава, че Word актуализира свързаната информация всеки път, когато отворите Word файл или когато източникът PowerPoint файл се промени, докато Word файл е отворен. Можете обаче да промените настройките за отделните свързани обекти, така че да не се актуализира свързаният обект или да се актуализира само когато читателят на документа избере да го актуализира ръчно.
Можете също да предотвратите автоматичното актуализиране на връзките от Word във всички документи, които отваряте. Можете да направите това като мярка за защита, за да предотвратите актуализирането на документи с файлове, които са потенциално от ненадежден източник.
Важно: Когато отворите документ, който съдържа свързани обекти, Word ви подканва да актуализирате документа с данни от свързаните файлове. Ако подозирате, че свързаните файлове могат да бъдат от ненадежден източник, щракнете върху Не в това съобщение.
Освен това можете окончателно да прекъснете връзката между свързан обект и неговия файл източник PowerPoint. Когато връзката е прекъсната, вече не можете да редактирате обекта в документа; тя става картина на PowerPoint съдържание.
Ръчно актуализиране на свързан обект
-
Щракнете с десния бутон върху свързания обект, щракнете върху Свързан обект слайд или Свързан обект презентация и след това щракнете върху Връзки.
-
Щракнете върху връзката, която искате да актуализирате ръчно, и след това под Метод на актуализация за избраната връзка щракнете върху Ръчно актуализиране.
Забраняване на актуализирането на свързан обект
-
Щракнете с десния бутон върху свързания обект, щракнете върху Свързан обект слайд или Свързан обект презентация и след това щракнете върху Връзки.
-
Щракнете върху връзката, за която искате да се забрани актуализирането, и след това под Метод на актуализиране за избраната връзка изберете квадратчето за отметка Заключена.
Забележка: За да отключите връзката, изчистете квадратчето за отметка Заключена.
Забраняване на автоматичното актуализиране на връзки във всички документи в Word
-
В раздела Файл щракнете върху Опции.
-
Щракнете върху Разширени и след това превъртете надолу до Общи.
-
Изчистете квадратчето за отметка Актуализиране на автоматичните връзки при отваряне.
Прекъсване на връзката между свързан обект и неговия източник
-
Щракнете с десния бутон върху свързания обект, щракнете върху Свързан обект слайд или Свързан обект презентация и след това щракнете върху Връзки.
-
Щракнете върху връзката, която искате да прекъснете, и след това щракнете върху Прекъсни връзката.
Промяна на свързани или вградени обекти
-
Щракнете с десния бутон върху свързания обект, щракнете върху Свързан обект слайд или Свързан обект презентация.
-
Щракнете върху Отвори или Отвори връзката, в зависимост от това дали обектът е вграден, или свързан, и след това направете промените, които искате.
Ако обектът е вграден, промените се извършват само в копието, което е в документа. Ако обектът е свързан, промените се извършват във файла източник.
Вмъкване на свързан или вграден обект
Можете да свързвате или вграждате един или повече слайдове или да вграждате цяла презентация. Когато вграждате обект PowerPoint презентация във вашия документ, Word изпълнява PowerPoint слайдшоу, когато щракнете двукратно върху обекта презентация в документа. Не можете да редактирате презентацията в рамките на документа. Обектът презентация може да бъде само вграден, а не свързан.
-
Отворете и Word документ, и PowerPoint презентация, съдържаща слайдовете, от които искате да създадете свързан или вграден обект.
-
Превключете на PowerPoint и след това изберете цялата презентация или слайдовете, които искате.
Забележка: За да изберете няколко слайда, в изгледа Подреждане на слайдове щракнете върху слайда, който искате. За да изберете диапазон от слайдове, задръжте натиснат клавиша Shift, докато щраквате върху първия и последния слайд от диапазона. За да изберете няколко слайда, които не са един до друг, задръжте натиснат клавиша Ctrl, докато щраквате върху желаните слайдове.
-
Натиснете Ctrl+C.
-
Превключете на Word документ и след това щракнете там, където искате да се появи информацията.
-
В раздела Начало, в групата Клипборд щракнете върху стрелката под Постави, а след това върху Специално поставяне.

-
В списъка Като изберете Обект на Microsoft Office PowerPoint.
-
Щракнете върху Постави, за да вмъкнете вграден обект, или щракнете върху Постави връзка, за да вмъкнете връзка към обекта.
Актуализиране на свързани обекти
По подразбиране свързаните обекти се актуализират автоматично. Това означава, че Word актуализира свързаната информация всеки път, когато отворите Word файл или когато източникът PowerPoint файл се промени, докато Word файл е отворен. Можете обаче да промените настройките за отделните свързани обекти, така че да не се актуализира свързаният обект или да се актуализира само когато читателят на документа избере да го актуализира ръчно.
Можете също да предотвратите автоматичното актуализиране на връзките от Word във всички документи, които отваряте. Можете да направите това като мярка за защита, за да предотвратите актуализирането на документи с файлове, които са потенциално от ненадежден източник.
Важно: Когато отворите документ, който съдържа свързани обекти, Word ви подканва да актуализирате документа с данни от свързаните файлове. Ако подозирате, че свързаните файлове могат да бъдат от ненадежден източник, щракнете върху Не в това съобщение.
Освен това можете окончателно да прекъснете връзката между свързан обект и неговия файл източник PowerPoint. Когато връзката е прекъсната, вече не можете да редактирате обекта в документа; тя става картина на PowerPoint съдържание.
Ръчно актуализиране на свързан обект
-
Щракнете върху бутона Microsoft Office

-
Щракнете върху връзката, която искате да актуализирате ръчно, и след това под Метод на актуализация за избраната връзка щракнете върху Ръчно актуализиране. Или натиснете CTRL+SHIFT+F7.
Забраняване на актуализирането на свързан обект
-
Щракнете върху бутона Microsoft Office

-
Щракнете върху връзката, за която искате да се забрани актуализирането, и след това под Метод на актуализиране за избраната връзка изберете квадратчето за отметка Заключена. Или натиснете F11.
Забележка: За да отключите връзката, щракнете върху свързания обект и след това натиснете Ctrl+Shift+F11.
Забраняване на автоматичното актуализиране на връзки във всички документи в Word
-
Щракнете върху бутона Microsoft Office

-
Щракнете върху Разширени и след това превъртете надолу до Общи.
-
Изчистете квадратчето за отметка Актуализиране на автоматичните връзки при отваряне.
Прекъсване на връзката между свързан обект и неговия източник
-
Щракнете върху бутона Microsoft Office

-
Щракнете върху връзката, която искате да прекъснете, и след това щракнете върху Прекъсни връзката. Или натиснете CTRL+SHIFT+F9.
Промяна на свързани или вградени обекти
-
Щракнете с десния бутон върху обекта, а после щракнете върху Свързан обект презентация или Обект слайд.
-
Щракнете върху Отвори или Отвори връзката, в зависимост от това дали обектът е вграден, или свързан, и след това направете промените, които искате.
Ако обектът е вграден, промените се извършват само в копието, което е в документа. Ако обектът е свързан, промените се извършват във файла източник.
Основните разлики между вградени и свързани обекти са мястото, където се съхраняват данните, и начинът на актуализиране на данните, след като ги поставите във файла местоназначение.
Поставяте в документа или връзка към обекта, или копие на обекта. Можете да вмъкнете съдържание по този начин от всяка програма, която поддържа технологията на свързване и вграждане на обекти (свързване и вграждане на обекти, или OLE).
Например един месечен отчет за състоянието може да съдържа информация, която се поддържа отделно в PowerPoint слайд. Ако свържете отчета със слайда, данните в отчета могат да се актуализират всеки път, когато се актуализира файлът източник. Ако вградите слайда в отчета, отчетът ви ще съдържа статично копие на данните.
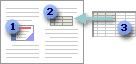
1. Вграден обект
2. Свързан обект
3. Файл източник
Когато обектът е свързан, информацията може да се актуализира, ако файлът източник се промени. Свързаните данни се съхраняват във файла източник. Файлът на Word, или файлът местоназначение съхранява само местоположението на изходния файл и показва представяне на свързаните данни. Използвайте свързани обекти, ако размерът на файла има значение.
Свързването е полезно и когато искате да включите информация, която се поддържа независимо, като например данни, събирани от друг отдел, и когато трябва да поддържате тази информация актуална в Word документ.
Когато вграждате обект на PowerPoint, информацията във файла на Word не се променя, ако промените файла източник PowerPoint. Вградените обекти стават част от Word файл и след като бъдат вмъкнати, те вече не са част от файла източник.
Тъй като информацията се съдържа изцяло в един Word документ, вграждането е полезно, когато не искате информацията да отразява промените във файла източник или когато не искате получателите на документа да се занимават с актуализиране на свързаната информация.










