Можете да редактирате съдържанието на клетка директно в клетката. Можете също да редактирате съдържанието на клетка, като въведете в лента за формули.
Когато редактирате съдържанието на клетка, Excel работи в режим на редактиране. Някои функции на Excel работят по различен начин или са недостъпни в режим на редактиране.
Когато Excel е в режим на редактиране, думата Редактиране се показва в долния ляв ъгъл на прозореца на програмата Excel, както е показано на илюстрацията по-долу.

Как Excel работи по различен начин в режим на редактиране?
В режим на редактиране много команди са недостъпни. Например когато Excel е в режим на редактиране, не можете да приложите условно форматиране или да промените подравняването на съдържанието на клетка.
Освен това клавишите със стрелки се държат малко по-различно, когато Excel е в режим на редактиране. Вместо да преместват курсора от клетка в клетка, в режим на редактиране клавишите със стрелки преместват курсора в клетката.
Разрешаване или забраняване на режима на редактиране
Ако се опитате да използвате режима на редактиране и нищо не се случи, то може да е забранено. Можете да разрешите или забраните режима на редактиране, като промените опцията на Excel.
-
Щракнете върху Файл > Опции > Разширени.
-ИЛИ-
Само в Excel 2007: Щракнете върху бутона Microsoft Office

-
Под Опции за редактиране направете едно от следните неща:
-
За да разрешите режима на редактиране, поставете отметка в квадратчето Разреши редактиране директно в клетките .
-
За да забраните режима на редактиране, изчистете отметката от квадратчето Позволявай редактиране директно в клетките .
-
Влизане в режим на редактиране
За да започнете да работите в режим на редактиране, направете едно от следните неща:
-
Щракнете двукратно върху клетката, съдържаща данните, които искате да редактирате.
Това стартира режим на редактиране и позиционира курсора в клетката в местоположението, върху което сте щракнали двукратно. Съдържанието на клетката също се показва в лентата за формули.
-
Щракнете върху клетката, съдържаща данните, които искате да редактирате, и след това щракнете някъде в лентата за формули.
Това стартира режим на редактиране и позиционира курсора в лентата за формули в местоположението, върху което сте щракнали.
-
Щракнете върху клетката, съдържаща данните, които искате да редактирате, и след това натиснете F2.
Това стартира режим на редактиране и позиционира курсора в края на съдържанието на клетката.
Вмъкване, изтриване или заместване на съдържание на клетка
-
За да вмъкнете знаци, щракнете в клетката, където искате да ги вмъкнете, и след това въведете новите знаци.
-
За да изтриете знаци, щракнете в клетката, където искате да ги изтриете, и след това натиснете клавиша BACKSPACE или изберете знаците и след това натиснете клавиша DELETE.
-
За да заместите определени знаци, изберете ги и след това въведете новите знаци.
-
За да включите режима на въвеждане със заместване, така че съществуващите знаци да бъдат заместени с нови знаци, докато въвеждате, натиснете INSERT.
Забележка: Режимът на въвеждане със заместване може да се включва или изключва само когато сте в режим на редактиране. Когато режимът на въвеждане със заместване е включен, знакът отдясно на точката на вмъкване се осветява в лентата за формули и ще бъде заместен, когато въвеждате.
-
За да започнете нов ред с текст в определен момент от клетка, щракнете в мястото, където искате да прекъснете реда, и след това натиснете ALT+ENTER.
Отмяна или отмяна на редакции
Преди да натиснете КЛАВИША ENTER или TAB и преди или след натискането на F2, можете да натиснете ESC, за да отмените всички редакции, които сте направили в съдържанието на клетката.
След като натиснете клавиша ENTER или TAB, можете да отмените редакциите, като натиснете CTRL+Z или като щракнете върху Отмени 
Настройване на начина, по който се показва съдържанието на клетката
След като редактирате съдържанието на клетката, може да поискате да промените начина, по който се показват.
-
Понякога дадена клетка може да покаже #####. Това може да се случи, когато клетката съдържа число или дата и ширината на нейната колона не може да покаже всички знаци, изисквани от нейния формат. Да предположим например, че клетка с формат за дата "мм/дд/гггг" съдържа 31.12.2007 г. Колоната обаче е достатъчно широка, за да покаже шест знака. Клетката ще покаже #####. За да видите цялото съдържание на клетката с текущия й формат, трябва да увеличите ширината на колоната.
Промяна на ширината на колона
-
Щракнете върху клетката, за която искате да промените ширината на колоната.
-
В раздела Начало, в групата Клетки щракнете върху Формат.

-
Под Размер на клетка направете едно от следните неща:
-
За да поберете целия текст в клетката, щракнете върху Автопобиране на ширината на колоната.
-
За да зададете по-голяма ширина на колона, щракнете върху Ширина на колона и след това въведете желаната ширина в полето Ширина на колоната .
Забележка: Като алтернатива на увеличаването на ширината на колона можете да промените формата на тази колона или дори на отделна клетка. Например можете да промените формата на датата, така че да се показва само като формат за месец и ден ("мм/дд"), например 12/31, или да представяте число във формат Научен (експоненциален), например 4E+08.
-
-
-
Ако в дадена клетка има няколко реда текст, е възможно част от текста да не се покаже по желания от вас начин. Можете да покажете няколко реда текст вътре в клетка, като обтичате текста.
Забележка: Когато Excel е в режим на редактиране, не можете да променяте начина на обтичане на текста.
Текст на повече редове в клетка
-
Щракнете върху клетката, в която искате да пренесете текста.
-
В раздела Начало, в групата Подравняване щракнете върху Текст на повече редове .
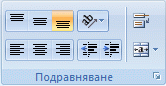
Забележка: Ако текстът е една дълга дума, знаците няма да се пренасят на повече редове; можете да разширите колоната или да намалите размера на шрифта, за да видите целия текст. Ако не целият текст се вижда в клетката, след като обтичате текста, може да се наложи да регулирате височината на реда.
В раздела Начало , в групата Клетки щракнете върху Формат и след това под Размер на клетка щракнете върху Автопобиране на ред.
-
Изход от режима на редактиране
За да спрете да работите в режим на редактиране, направете едно от следните неща:
-
Натиснете клавиша ENTER.
Excel излиза от режима на редактиране и избира клетката непосредствено под текущата клетка.
Можете също да укажете натискането на КЛАВИША ENTER да избере друга съседна клетка.
-
Щракнете върху Файл > Опции > Разширени.
-ИЛИ-
Само в Excel 2007: Щракнете върху бутона Microsoft Office

-
Под Опции за редактиране направете едно от следните неща:
-
За да направите така, че селекцията да остане в клетката, която редактирахте, изчистете квадратчето за отметка След натискане на Enter .
-
За да управлявате посоката на селекцията, поставете отметка в квадратчето След натискане на Enter премести селекцията , щракнете върху стрелката до Посока и след това изберете посока от списъка.
-
-
-
Натиснете TAB.
Това спира режима на редактиране и избира клетката отдясно на текущата клетка. Натискането на SHIFT+TAB избира клетката отляво.
-
Щракнете върху друга клетка.
Excel излиза от режима на редактиране и избира клетката, върху която сте щракнали.
-
Натиснете F2.
Excel излиза от режима на редактиране и оставя курсора там, където се намира.










