Забележка: Бихме искали да ви осигурим най-новото помощно съдържание възможно най-бързо на вашия собствен език. Тази страница е преведена чрез автоматизация и може да съдържа граматически грешки и несъответствия. Нашата цел е това съдържание да ви бъде полезно. Можете ли да ни кажете дали информацията е била полезна за вас, в дъното на тази страница? Ето статията на английски за бърза справка.
Всеки списък на SharePoint съдържа набор от списъчни формуляри, които можете да използвате, за да преглеждате, редактирате или добавяте елементи към списък. Всеки списъчен формуляр показва колоните от този списък като полета на страница, където потребителите могат да преглеждат, добавят или редактират информация.
Като използвате Microsoft SharePoint Designer 2010, можете да персонализирате тези формуляри, така че те са по-лесни за използване и по-насочени към вашия бизнес решение. Освен това можете да използвате Microsoft InfoPath 2010 , за да създадете и персонализирате тези формуляри.
Тази статия описва Microsoft InfoPath 2010, някои от предимствата на използването на InfoPath 2010и как да персонализирате списък от използването на InfoPath 2010 от в рамките на Microsoft SharePoint Designer 2010.
В тази статия
За Microsoft InfoPath 2010
InfoPath 2010 е мощен формуляр създаването и програма, включени в изданието на Microsoft Office 2010 за събиране на информация. Като използвате InfoPath 2010, можете да създадете силно персонализирани, сложни форми без писане на код. Можете да плъзнете и пуснете полетата във формуляра, Добавяне на проверка на незабавно формуляр с помощта на набор от правила и прилагане на различни теми или брандиране към формуляра.
Персонализиране на списък на формуляр в InfoPath Designer 2010 е подобно на опит за персонализиране на формуляр на списък в Microsoft SharePoint Designer 2010. Обикновено можете Добавяне и премахване на полета, Добавяне на текст, графики и контроли на сървъра и промяна на оформлението и оформлението на формуляра.
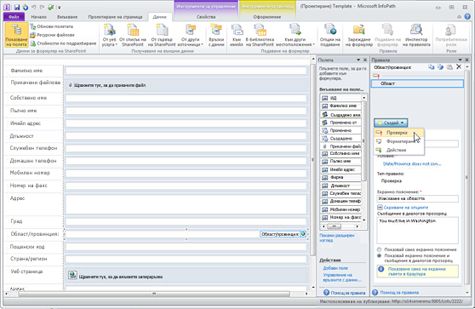
В InfoPath 2010обаче е много по-лесно да направите тези задачи с помощта на богат набор от шаблони, оформления, теми и правила за мощните функции за управление. Също така трябва да редактирате един файл на шаблон на формуляр на InfoPath или XSN, и това се прилага към всички три от вашия списък с формуляри. (В SharePoint Designer 2010, ако искате същите промени, които се прилагат към всички три списъка, ще трябва да персонализирате изглед, редактиране и нов формуляр независима.)
Как InfoPath 2010 работи със списъци на SharePoint
Когато отворите списък в Microsoft SharePoint Designer 2010 и погледнете налични формуляри за този списък, ще видите три форми: DispForm.aspx, релефно и NewForm.aspx

-
DispForm.aspx се използва за показване на свойствата на елемент в списъка.
-
EditForm.aspx се използва за редактиране на елемента в списъка.
-
NewForm.aspx се използва за създаване на нови елементи в списъка.
За да персонализирате тези формуляри в Microsoft SharePoint Designer 2010, поотделно да ги отворите и правите промени в тях или създаване на нови формуляри, за да ги замени.
Като алтернатива можете да изберете опция в Microsoft SharePoint Designer 2010 да персонализирате тези формуляри в InfoPath 2010. Когато направите това, създаване и публикуване на шаблон на формуляр на InfoPath или XSN файл, който се използва с нов набор от списъчни формуляри: displayifs.aspx, editifs.aspx и newifs.aspx. Шаблона и новите форми замести по подразбиране ASPX формуляри, които сте започнали с.
Следващия път, когато отворите вашия сайт в Microsoft SharePoint Designer 2010, ще забележите добавянето на нови форми на Резюме на страницата за списъка.
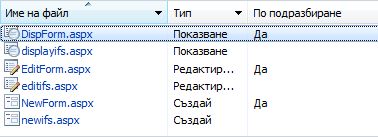
ЗАБЕЛЕЖКИ
-
Въпреки че е възможно да се отвори нови форми в Microsoft SharePoint Designer 2010, можете да персонализирате съдържанието на формулярите, тъй като те се съхраняват в уеб част на формуляр на InfoPath. Използвайте шаблона за формуляр на InfoPath, за да актуализирате тези файлове.
-
Шаблон за формуляр на InfoPath, или XSN файл, не се появява на страницата с резюме в Microsoft SharePoint Designer 2010. За да видите този шаблон, намерете списъчни формуляри в йерархията от сайтове (чрез тази връзка за Всички файлове в навигационния екран).
Визуализиране на списъчен формуляр, преди да го персонализирате в InfoPath
Преди да изберете да персонализирате списъка формуляр в InfoPath 2010, може да бъде полезно да знаете как различните формуляра ще изглежда, когато можете да го персонализирате в InfoPath.
В браузъра се появява формулярът за редактиране по подразбиране (EditForm.aspx), както следва.
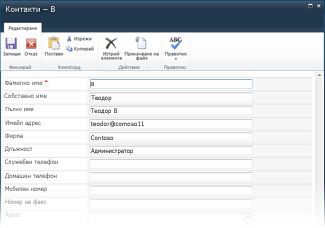
Когато персонализирате формуляра в InfoPath 2010, нов формуляр за редактиране (editifs.aspx със свързаните InfoPath шаблон) се показва по следния начин в браузъра.
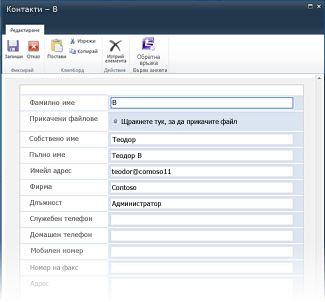
Новият формуляр използва различна цветова схема и шрифтове и представя полето "Прикачени файлове" вградено, вместо в началото на формуляра. Повтаряме, това е просто настройката по подразбиране за новия формуляр. Когато приключите с персонализирането на формуляра, можете да промените напълно външния вид и поведението му.
Персонализиране на списъчен формуляр с InfoPath 2010
В Microsoft SharePoint Designer 2010имате възможност за персонализиране на списъчни формуляри с InfoPath 2010. Когато изберете тази опция, InfoPath 2010 дизайнер отваря с нов InfoPath формуляр шаблон (XSN), който използвате за персонализиране на формулярите на списък. Когато сте готови, ще публикувате формуляра към вашия списък на SharePoint и след това, ако е необходимо, се върнете към Microsoft SharePoint Designer 2010.
-
Отворете вашия сайт в Microsoft SharePoint Designer 2010.
-
В навигационния екран щракнете върху Списъци и библиотеки.
-
Отворете списъка, който искате да персонализирате.
-
В раздела Настройки на списък , в групата действия щракнете върху Проектиране на формуляри в InfoPathи след това изберете типа съдържание, който искате да използвате за формуляри за списък.

бележка: всеки SharePoint списък може да бъде конфигуриран да разрешите много типове съдържание, които ще се появят в това меню. Можете да създадете списъчен формуляр по избор за всеки тип съдържание. Ако например вашият списък има натиснете издания тип съдържание и на отрасъл новини тип съдържание, можете да създадете списъчни формуляри по избор за всеки. Имайте предвид, че само вие ще видите вашия формуляр, ако изберете типа съдържание е по подразбиране за списъка. -
InfoPath 2010 се отваря с новия шаблон на формуляр на InfoPath.
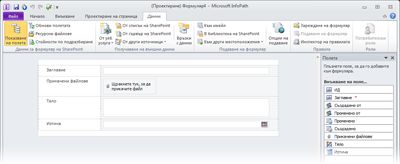
-
Използвайте формуляра за инструменти за редактиране на InfoPath 2010 , за да персонализирате изгледа и усещането на вашия формуляр и да добавите необходимите правила въз основа на логика към формуляра. Научете повече за използването на InfoPath 2010 в раздела Вж .
-
Когато сте готови с персонализирането, публикувайте шаблона във вашия списък на SharePoint. Има два начина да направите това:
-
Ако сте приключили работата по вашия формуляр, просто го затворете и когато бъдете подканени, изберете Запиши и публикувай.
-
Да публикувате формуляра и да продължите да работите в InfoPath, щракнете върху раздела файл , изберете информацияи щракнете върху Публикуване на бързо.
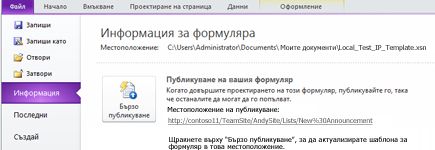
-
-
Щракнете върху OK, за да публикувате съобщението за потвърждение.
-
Затворете InfoPath 2010 и връщане към Microsoft SharePoint Designer 2010 , ако е необходимо.
За да персонализирате допълнително своите списъчни формуляри, повторете стъпките по-горе.
Други начини да персонализирате своя списъчен формуляр
В допълнение към персонализирането на списъчни формуляри с InfoPath 2010 от в рамките на Microsoft SharePoint Designer 2010, можете да използвате един от следните методи за да персонализирате тези списъчни формуляри.
Използвай Преглед r, за да персонализирате вашия формуляр за списък в InfoPath 2010
За да персонализирате списъчния формуляр в браузъра, просто го намерете и след това в раздела Списък, в групата Персонализиране на списък изберете Персонализиране на формуляр, както е показано тук.
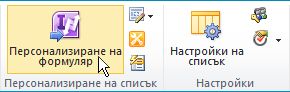
Ни e InfoPath 2010 за създаване на нов формуляр за списък или персонализиране и съществуващ формуляр
За да създадете нов формуляр за списък на от в рамките на InfoPath 2010, щракнете върху раздела файл , изберете Създайи щракнете върху Списък на SharePoint. Задайте местоположението на вашия сайт и след това изберете съществуващ списък или създайте нов.
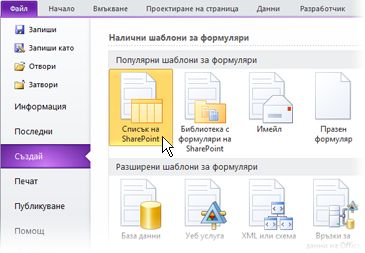
За да персонализирате вече създаден формуляр, щракнете върху раздела Файл, изберете Последни и изберете своя шаблон на формуляр в списъка Последни шаблони за формуляри.
Следващи стъпки
Както можете да губите време за персонализиране на формулярите за списък на SharePoint в InfoPath 2010, можете да изберете да мигрирането всички формуляри, за да InfoPath 2010 или само тези, които изискват високо ниво на персонализация за вашите потребители или вашия бизнес решение сайт.
Освен формулярите за списък можете да използвате Microsoft InfoPath 2010 , за да създадете мощен поток иницииране формуляри, формуляри за библиотеки с формуляри, формуляри, базирани на браузър, офлайн формуляри с работни области на SharePoint и много други неща.
Научете повече за различните приложения на InfoPath 2010 в раздела Вж .










