Ако диаграмата ви съдържа заглавия на диаграми (т.е. името на диаграмата) или надписи на осите (надписите, показани на оста x, y или z на диаграма) и етикетите на данни (които предоставят допълнителни подробности за конкретна точка от данни в диаграмата), можете да редактирате тези заглавия и етикети.
Можете също да редактирате заглавия и етикети, които са независими от данните в работния лист, да го направите директно в диаграмата и да използвате RTF форматиране, за да изглеждат по-добре.
Обърнете внимание, че можете да редактирате заглавия и етикети на данни, които са свързани с данни в работен лист в съответните клетки на работния лист. Ако например промените заглавието в клетка от "Годишни приходи" на "Годишни приходи" – тази промяна автоматично ще се появи в заглавията и етикетите на данните в диаграмата. Няма обаче да можете да използвате RTF форматиране, когато правите промяна от клетка.
Когато редактирате свързано заглавие или етикет на данни в диаграмата (вместо в клетка), това заглавие или етикет на данни повече няма да бъдат свързани със съответната клетка в работния лист, а промените, които правите, няма да се показват в самия работен лист (въпреки че ще ги виждате в диаграмата). Можете обаче да установите отново връзки между заглавия или етикети на данни и клетки на работен лист.
След като приключите с редактирането на текста, можете да преместите етикетите на данни на различни позиции, ако е необходимо.
Забележка: За да направите някоя от промените, описани по-долу, диаграмата трябва вече да има заглавия или етикети на данни. За да научите как да ги добавяте, вижте Добавяне или премахване на заглавия в диаграма и Добавяне или премахване на етикети на данни в диаграма.
Какво искате да направите?
Редактиране на съдържанието на заглавие или етикет на данни в диаграмата
-
Направете следното в диаграмата:
-
За да редактирате съдържанието на заглавие, щракнете върху заглавието на диаграмата или оста, което искате да промените.
-
За да редактирате съдържанието на етикет на данни, щракнете два пъти върху етикета на данни, който искате да промените.
Първото щракване избира етикетите на данни за цялата серия от данни, а второто щракване избира отделния етикет на данни.
-
-
Щракнете отново, за да поставите заглавието или етикета на данни в режим на редактиране, плъзнете, за да изберете текста, който искате да промените, и въведете новия текст или стойност.
За да вмъкнете знак за нов ред, щракнете, за да поставите курсора там, където искате да прекъснете реда, и след това натиснете клавиша ENTER.
-
Когато приключите с редактирането, щракнете извън текстовото поле, където сте направили своите промени в текста.
-
За да форматирате текста в полето за заглавие или етикет на данни, направете следното:
-
Щракнете в полето за заглавие и след това изберете текста, който искате да форматирате.
-
Щракнете с десния бутон вътре в текстовото поле и след това щракнете върху желаните опции за форматиране.
Освен това можете да използвате бутоните за форматиране на лентата (раздел Начало, група Шрифт). За да форматирате цялото заглавие, можете да щракнете с десния бутон върху него, да щракнете върху Форматиране на заглавие на диаграма и след това да изберете желаните опции за форматиране.
-
Забележка: Размерът на полето за заглавие или етикет на данни се настройва според размера на текста. Не можете да преоразмерите полето за заглавие или етикет на данни и текстът може да се оряза, ако не се побере в максималния размер. За да поберете повече текст, може вместо това да използвате текстово поле. За повече информация вижте Добавяне на текстово поле към диаграма.
Редактиране на съдържанието на заглавие или етикет на данни, който е свързан към данни в работния лист
-
В работния лист щракнете върху клетката, съдържаща текста на заглавието или етикета на данни, който искате да промените.
-
Редактирайте съществуващото съдържание или въведете новия текст или стойност и след това натиснете клавиша ENTER.
Промените, които сте направили, автоматично се показват в диаграмата.
Възстановяване на връзката между заглавие или етикет на данни и клетка в работен лист
Връзките между заглавия или етикети на данни и съответните клетки на работния лист се прекъсват, когато редактирате съдържанието им в диаграмата. За да актуализирате автоматично заглавията или етикетите на данни с промените, които правите в работния лист, трябва да установите отново връзката между заглавията или етикетите на данни и съответните клетки на работния лист. За етикетите на данни можете да установите отново една по една серия от данни или за всички серии от данни едновременно.
В отчетите с обобщена диаграма следващите процедури възстановяват връзките между етикетите на данни и данните източник (а не клетките на работния лист).
Възстановяване на връзката за заглавие на диаграма или ос
-
Щракнете в диаграмата върху заглавието на диаграмата или оста, които искате да свържете със съответната клетка на работния лист.
-
Щракнете върху лента за формули в работния лист и след това въведете знак за равенство (=).
-
Изберете клетката в работния лист, съдържаща данните или текста, които искате да покажете във вашата диаграма.
Можете също така да въведете препратка към клетката на работен лист в лентата за формули. Включете знак за равенство и името на листа, последвано от удивителен знак; например, =Лист1!F2
-
Натиснете клавиша ENTER.
Повторно поставяне на връзката за етикет на данни
Когато персонализирате съдържанието на етикет на данни в диаграмата, той вече не е свързан с данни в работния лист. Можете да установите отново връзката, като нулирате текста на етикета за всички етикети в серия от данни, или можете да въведете препратка към клетката, съдържаща данните, към които искате да се свържете за всяка точка от данните в даден момент.
Връщане в начално състояние на текста на етикета
-
В диаграмата щракнете един или два пъти върху етикета на данни, който искате да свържете към съответната клетка на работния лист.
Първото щракване избира етикетите на данни за цялата серия от данни, а второто щракване избира отделния етикет на данни.
-
Щракнете с десния бутон върху етикета на данни и след това щракнете върху Форматиране на етикет на данни или Форматиране на етикети на данни.
-
Щракнете върху Опции за етикети , ако не е избрано, и след това изберете квадратчето за отметка Възстанови текста на етикета .
Повторно създаване на връзка към данни в работния лист
-
В диаграмата щракнете върху етикета, който искате да свържете към съответната клетка на работния лист.
-
Щракнете върху лента за формули в работния лист и след това въведете знак за равенство (=).
-
Изберете клетката в работния лист, съдържаща данните или текста, които искате да покажете във вашата диаграма.
Можете също така да въведете препратка към клетката на работен лист в лентата за формули. Включете знак за равенство и името на листа, последвано от удивителен знак; например, =Лист1!F2
-
Натиснете клавиша ENTER.
Промяна на позицията на етикетите на данни
Можете да промените позицията на един етикет на данни, като го плъзнете. Можете също да поставите етикетите на данни в стандартна позиция спрямо техните маркери за данни. В зависимост от типа на диаграмата можете да избирате от различни опции за позициониране.
-
Направете следното в диаграмата:
-
За да промените позицията на всички етикети на данни за цяла серия от данни, щракнете веднъж върху етикет на данни, за да изберете серията от данни.
-
За да промените позицията на конкретен етикет на данни, щракнете върху този етикет на данни два пъти, за да го изберете.
Така се показват Инструменти за диаграма и се добавят разделите Проектиране, Оформление и Формат.
-
-
В раздела Оформление , в групата Етикети щракнете върху Етикети на данни и след това щракнете върху желаната опция.
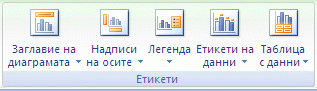
За допълнителни опции за етикети на данни щракнете върху Още опции за етикети на данни, щракнете върху Опции за етикети , ако не е избрано, и след това изберете желаните опции.










