Персонализиране на разрешения за списък или библиотека на SharePoint
Важно: Макар че SharePoint позволява значително персонализиране на разрешенията за сайта, силно ви препоръчваме да използвате вградените групи на SharePoint за комуникационни сайтове и да управлявате разрешенията за екипен сайт чрез свързаната група на Microsoft 365. Можете да добавяте, променяте или премахвате разрешения за отделен документ или папка, като следвате методите, споменати в Споделяне на файлове или папки в Microsoft 365. Това дава възможност за много по-лесно администриране.
По подразбиране всички сайтове, списъци и библиотеки в колекция от сайтове наследяват настройките за разрешения от сайта, който е непосредствено над тях в йерархията на сайта. Това се нарича наследяване на разрешения. Наследяването на разрешения означава, че сайтът наследява разрешения от главния сайт на колекцията от сайтове, а подсайтът наследява разрешения от родителския си сайт. Папките, списъците и документите наследяват разрешенията от сайта, който ги съдържа, и т.н.
Наследяването на разрешения може да спести време за администратори на сайтове, особено за големи или сложни колекции от сайтове. Понякога обаче може да се наложи да промените разрешенията, така че да можете да разширите достъпа, за да поканите други хора да споделят информацияили да ограничите достъпа до сайт. Като администратор или собственик на библиотека, списък или проучване, можете да променяте разрешенията по различни начини (т.е. да давате уникални разрешения, да променяте нива на разрешение или да премахвате потребителски разрешения), за да позволите на правилните хора достъп до данните, от които се нуждаят, като същевременно ограничите други хора. Тази статия ви показва как да стигнете до страницата "Разрешения" и да прекъснете наследяването, а след това предоставя стъпките за присвояване или промяна на разрешения.
Първо, трябва да стигнете до страницата за разрешения.
Достъп до страницата с разрешения
Тези инструкции важат за Списъци на Microsoft, SharePoint в Microsoft 365, Издание с абонамент на SharePoint Server,SharePoint Server 2019 иSharePoint Server 2016.
Преглед на страницата с разрешения вSharePoint
За списък или библиотека
-
Отидете в библиотеката или списъка и я отворете.
-
Изберете Настройки

В зависимост от вашата версия на SharePoint, ако не виждате Настройки


-
На страницата Настройки , под Разрешения и управление изберете Разрешения за този списък или Разрешения за тази библиотека с документи.
За проучване
-
Отворете проучването.
-
Изберете Настройки.
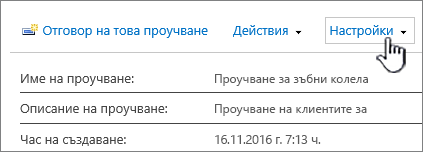
-
Изберете падащото меню и изберете Настройки на проучване.
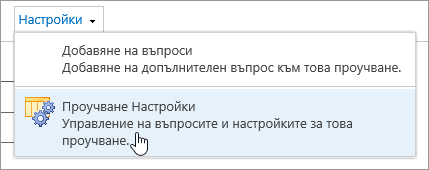
-
На страницата Настройки , под Разрешения и управление изберете Разрешения за това проучване.
За уникалните разрешения за отделни елементи
Когато отидете на страницата Разрешения , може да видите едно или повече съобщения в горния край на страницата по следния начин:

Ето какво означава всяко съобщение:
-
Някои елементи от този списък може да имат уникални разрешения, които не се управляват от тази страница. Показване на тези елементи. Това означава, че в миналото отделен елемент в списъка, библиотеката или проучването е бил споделен с други хора. Когато щракнете върху Покажи тези елементи, ще видите диалогов прозорец Изключения , който показва кои елементи са те. Ако сте собственик на елемента, щракнете върху Управление на разрешения за всеки елемент, за да направите промени.
-
Има потребители с ограничен достъп в този сайт. Потребителите може да имат ограничен достъп, ако даден елемент или документ под сайта е споделен с тях. Показване на потребители. Това означава, че ако даден елемент е споделен с потребител, но не е бил споделен целият списък, библиотека или проучване, достъпът му до елемента, който е споделен с него, е ограничен. Щракнете върху Показване на потребителите , за да видите кои са те.
Когато споделяте елемент с потребител, му се дава ограничен достъп до сайта, за да му се даде достъп до елемента. Ако премахнете споделянето на елемента, потребителят ще продължи да има ограничен достъп до сайта (и ще видите това съобщение), но той няма да има достъп до елементи, които не са споделени с него.
-
Тази библиотека наследява разрешения от своя родител. (име на сайта). Това означава, че наследяването все още не е повредено за списъка, библиотеката или проучването. Вижте Прекъсване на наследяването на разрешения по-долу за това как да направите това.
Прекъсване на наследяването на разрешения в SharePoint
Сега трябва да отидете на страницата Разрешения . След това ще трябва да прекъснете наследяването на разрешения, преди да можете да зададете уникални разрешения, да промените нивата на разрешения или да премахнете потребителски разрешения за списък, библиотека или проучване. Когато прекъснете наследяването на разрешения за списък, библиотека или проучване и след това дефинирате нови настройки за разрешения, списъкът (или библиотеката) става родител за елементите в него. Елементите под този родител сега наследяват новите настройки за разрешения (освен ако елементите нямат уникално дефинирани разрешения.)
За да прекъснете наследяването и да дадете уникални разрешения, изпълнете следните стъпки:
-
Отидете в списъка, библиотеката или проучването и го отворете.
-
Отидете на страницата "Разрешения" , като използвате стъпките в предишния раздел.
-
За да прекъснете наследяването на разрешения от родителя, изберете Спри наследяването на разрешения.
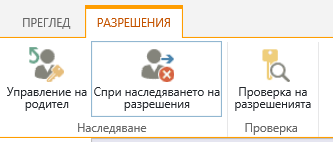
Забележки:
-
Когато даден списък или библиотека съдържа повече от 100 000 елемента, не можете да прекъснете наследяването на разрешения в самия списък. Нито пък можете да наследите отново разрешенията в самия списък.
-
Когато дадена папка съдържа повече от 100 000 елемента, не можете да прекъснете наследяването на разрешения за тази папка. Също така не можете да наследите отново разрешенията за самата папка.
-
Елементите в рамките на библиотеката или папката, които надвишават ограничението (да кажем един файл или папка), няма да бъдат засегнати – така че можете например да прекъснете наследяването на всеки отделен файл в библиотека с повече от 100 000 елемента.
-
Когато потребител сподели документ или друг отделен елемент, наследяването автоматично се прекъсва за този елемент. Наследени разрешения се копират в елемента и се добавят разрешения за потребителите, с които е споделен елементът. Ако в родителския елемент са направени промени в разрешенията, тези промени не се прилагат към елемента.
Даване на уникални разрешения в SharePoint
След като сте прекъснали наследяването с помощта на стъпките в раздела по-горе, изпълнете следните стъпки, за да дадете уникални разрешения:
-
Отидете в списъка, библиотеката или проучването и го отворете.
-
Отидете на страницата "Разрешения" , като използвате стъпките в предишния раздел.
-
Изберете Даване на разрешения в раздела Разрешения .
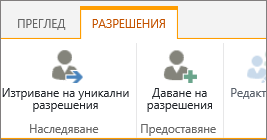
Забележка: Ако списъкът или библиотеката се наследява от родителя, няма да виждате Даване на разрешения.
-
В диалоговия прозорец Споделяне... се уверете, че Поканване на хора е избрано и след това въведете имената на хората или групата, на които искате да дадете достъп, в полето Въведете имена или имейл адреси... .
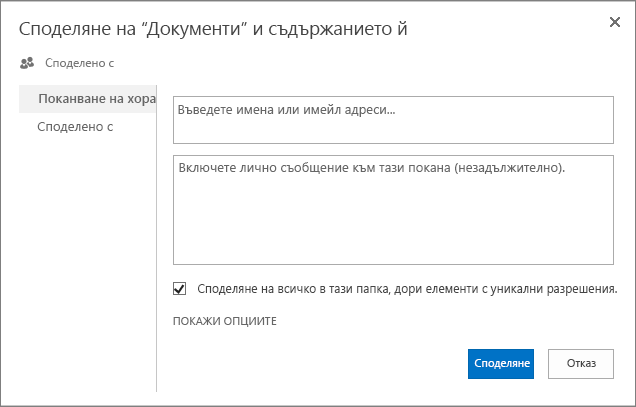
-
Добавете лично съобщение, ако искате.
-
Поставете или премахнете отметката от Споделяне на всичко в тази папка, дори елементи с уникални разрешения. Това ще даде или ограничи достъпа до елементите, за които вече сте задали уникални разрешения. (Тази опция е налична само за папки.)
-
Предоставеното ниво на разрешение е зададено на Редактиране по подразбиране, което означава, че поканените от вас хора могат да направят някои промени в списъка, библиотеката или проучването. Ако искате да дадете различно ниво на разрешение, като например Само за четене , щракнете върху Покажи опциите и променете селекцията в полето Избор на ниво на разрешение .
-
В полето Поканване на хора ще бъде изпратено имейл съобщение до всички. Ако не искате това да се случва, щракнете върху Показване на опции и изчистете отметката от Изпращане на покана по имейл.
-
Когато сте готови, щракнете върху Споделяне.
В някои случаи може да искате да създадете група за защита на Windows Active Directory и да дадете достъп до библиотека или списък за всички хора в групата за защита на Windows. Например можете да предоставите достъп на целия екип до списък, като добавите групата за защита на екипа към група на SharePoint. След това, когато нови хора се присъединят към вашия екип, им давате съответните разрешения, като просто ги добавите към съответната група за защита на Windows. За да научите повече за Защита в Windows групи, вижте Групи за защита на Active Directory.
Забележка: Не можете да дадете достъп до група за разпространение, която не е група за защита на Windows.
Промяна на нивата на разрешение в SharePoint
Трябва да прекъснете наследяването от родителския сайт, преди да можете да променяте уникални разрешения. След като сте прекъснали наследяването с помощта на стъпките в раздела по-горе, следвайте тези стъпки, за да промените разрешенията:
-
Отидете в списъка, библиотеката или проучването и го отворете.
-
Отидете на страницата "Разрешения " за списъка, библиотеката или проучването, като използвате стъпките в предишния раздел.
-
В списъка Име поставете отметка в квадратчето до името на потребителя или групата, за които променяте нивата на разрешение.
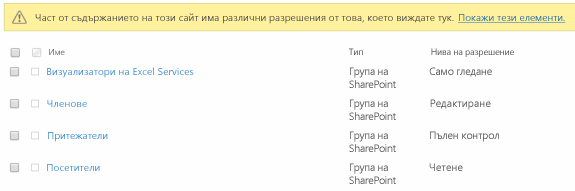
-
Изберете Редактиране на потребителски разрешения.
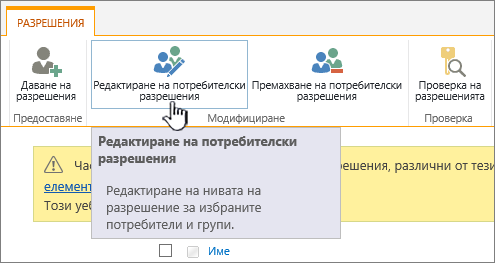
-
Под Разрешения отметнете квадратчето за желаното ниво на разрешение за потребителите или групите, които сте избрали.
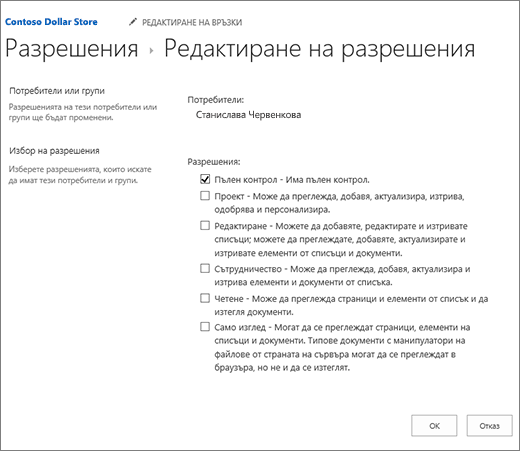
За повече информация относно нивата на разрешение вижте Запознаване с нивата на разрешение в SharePoint.
Премахване на потребителски разрешения в SharePoint
Трябва да прекъснете наследяването от родителския сайт, преди да можете да премахнете потребителски разрешения. След като сте прекъснали наследяването с помощта на стъпките в раздела по-горе, следвайте тези стъпки, за да премахнете потребителски разрешения:
-
Отидете в списъка, библиотеката или проучването и го отворете.
-
Отидете на страницата "Разрешения " за списъка, библиотеката или проучването, като използвате стъпките в предишния раздел.
-
В списъка Име поставете отметка в квадратчето до името на потребителя или групата, от които искате да премахнете разрешенията.
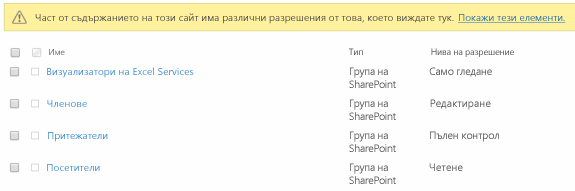
-
Изберете Премахване на потребителски разрешения.
Страницата с разрешения се актуализира, за да покаже, че групата или потребителят вече няма разрешения за списъка.
Възстановяване на наследяването за изтриване на всички уникални разрешения в SharePoint
Когато прекъснете наследяването на разрешения между сайт, папка, списък, библиотека, елемент от списък или документ и неговия родител, можете да възстановите наследяването по всяко време, което премахва всички разрешения по избор, които сте задали.
-
Отидете в списъка, библиотеката или проучването и го отворете.
-
Отидете на страницата "Разрешения " за списъка, библиотеката или проучването, като използвате стъпките в предишния раздел.
-
В раздела Разрешения (за списък или библиотека) изберете Изтриване на уникални разрешения.
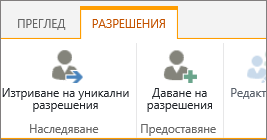
-
Изберете OK. Лентата на състоянието за списъка сега съобщава за "Този списък наследява разрешение от своя родител". Името на родителя се показва до актуализираното състояние.










