Създаване на папка в библиотека с документи
Създаването на папка в SharePoint с документи е един от начините за групиране и управление на файлове. Можете да създавате папки от устройството си при синхронизиране или от командната лента в уеб.
Създаване на папка в SharePoint
-
Отидете в SharePoint и там, където искате да създадете нова папка, отворете SharePoint с документи.
-
В лентата с менюта изберете + Нов и след това изберете Папка.
Ако нямате папки като опция в менюто + Нов, те може да са изключени. Собственик на библиотека или потребител с разрешения за проектиране може да разреши командата Папка. За повече информация вижте Включване на папки в SharePoint.
Забележка: Екранът ви изглежда ли по-различен от този и използвате SharePoint или ? Възможно е вашият администратор да SharePoint класическата работа, зададена в библиотеката с документи. Ако е така, вижте Създаване на папка в SharePoint на класическата работа.
-
В диалоговия прозорец Папка въведете име на папка в полето Име на папка и след това изберете Създаване.
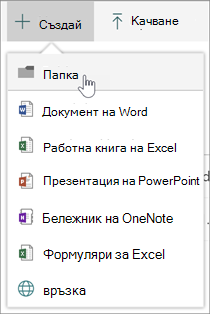
Забележка: За да промените името на папката по-късно, изберете ... (многотопи) и след това изберете Преименуване. Променете името на папката в диалоговия прозорец Преименуване и след това изберете Запиши. За повече информация вижте Преименуване на файл, папка или връзка в библиотека с документи.
Когато сте готови, трябва да видите вашата нова папка в библиотеката с документи и да започнете да добавяте файлове или да създавате подпапки в нея. За да добавите нов файл, вижте Създаване на нов файл в библиотека с документи. За да качите съществуващи файлове, вижте Качване на файлове и папки в библиотека с документи.
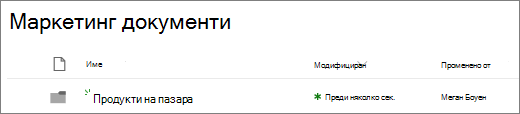
-
Ако не виждате новата папка в библиотеката, обновете браузъра си.
В някои случаи може да обмислите използването на изгледи вместо папки. Можете да филтрирате, групирате и сортирате файлове в изгледи. Ако имате голяма библиотека, комбинация от изгледи и папки може да работи най-добре.
Включване на папки в SharePoint или SharePoint Server 2019
Папките са изключени по подразбиране, но ако са изключени и имате разрешения, изпълнете следните стъпки:
-
Отворете библиотеката, където искате да започнете да добавяте папки.
-
Изберете Настройки

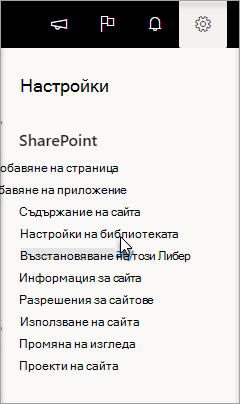
-
Изберете Разширени настройки.
-
В секцията Папка, за командата Направи "Нова папка"достъпна, уверете се, че е избрана опцията Да.
-
Изберете OKи се върнете към библиотеката си.
Създаване на папка в библиотека с SharePoint на класическата работа
-
Отидете в SharePoint, съдържащ библиотеката SharePoint, където искате да добавите папката.
-
Изберете заглавието на библиотеката в лентата за бързо стартиране, за да я отворите, или изберете Настройки

Забележка: Проектантите могат значително да променят облика и навигацията на сайт. Ако не можете да намерите опция, като например команда, бутон или връзка, обърнете се към вашия администратор.
-
На лентата изберете Файловеи след това в групата Нова изберете Нова папка.

Забележка: Ако командата Нова папка не е налична, можете да я включите отново с подходящите разрешения. В раздела Библиотека на лентата изберете Библиотека Настройкии след това изберете Разширени настройки. В секцията Папка, за командата Направи "Нова папка"достъпна, уверете се, че е избрана опцията Да.
Забележка: За да промените името на папката по-късно, изберете ... (многотопи) в диалоговия прозорец и след това изберете Преименуване. Променете името на папката в полето Име и след това изберете Запиши.
-
В диалоговия прозорец Създаване на папка въведете име на папка в полето Име и след това изберете Създаване.
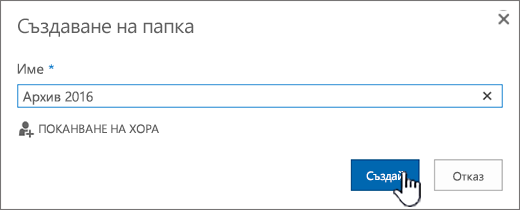
По желание можете да поканите хора да споделят папката.
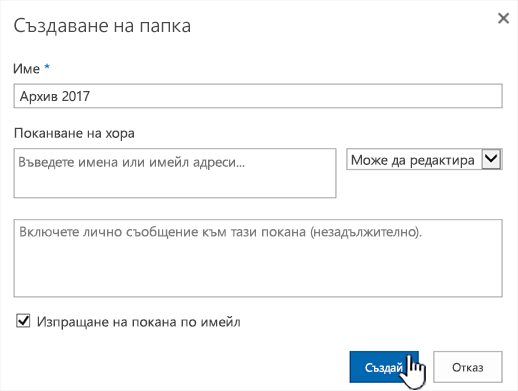
За повече информация вижте Споделяне на файлове или папки в Microsoft 365.
В зависимост от вашата ситуация може да обмислите използването на изгледи вместо папки, тъй като те позволяват съдържанието да бъде филтрирано, групирано и сортирано по няколко начина. Ако имате голяма библиотека, комбинация от изгледи и папки може да работи най-добре. За повече информация относно изгледите вижте Видео: Създаване и редактиране на публични изгледи на списък или библиотека.
Създаване на папка в SharePoint Server 2016 или SharePoint Server 2013
По подразбиране командата Нова папка е включена в SharePoint с документи. Собственик на библиотека или потребител с разрешения за проектиране може да разреши командата Нова папка.
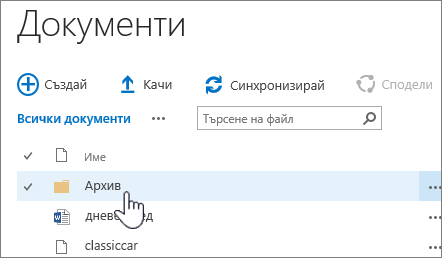
-
Отидете на сайта, съдържащ SharePoint с документи, където искате да добавите папката.
-
Изберете заглавието на библиотеката в лентата за бързо стартиране, за да я отворите, или изберете Настройки

Забележка: Проектантите могат значително да променят облика и навигацията на сайт. Ако не можете да намерите дадена опция, например команда, бутон или връзка, обърнете се към своя администратор.
-
На лентата изберете раздела Файлове и след това в групата Ново изберете Нова папка.

Забележки: Ако командата Нова папка не е налична, можете да я включите отново с подходящите разрешения.
-
В раздела Библиотека на лентата изберете Библиотека Настройкии след това изберете Разширени настройки.
-
В секцията Папка, за командата Направи нова папка достъпна,уверете се, че е избрана опцията Да.
-
Изберете OK.
-
-
В диалоговия прозорец Нова папка въведете име на папка в полето Име и след това изберете Запиши.
По желание можете да поканите хора да споделят папката.
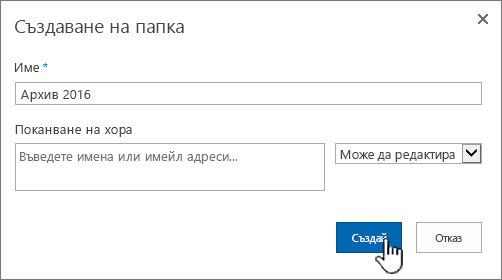
За повече информация вижте Споделяне на документи или папки в SharePoint Сървър.
-
Когато сте готови, изберете Създаване.
Забележки:
-
За да промените името на папката по-късно, изберете ... (многотопи) и в диалоговия прозорец изберете ... (многотопи) и след това изберете Преименуване. В полето Име променете името на папката.
Ако не виждате Преименуване , изберетеРедактиране на свойстваи променете полето Име. Когато сте готови, изберете Запиши.
-
За да отидете бързо на следващото ниво нагоре в йерархията на папките, на лентата изберете раздела Библиотека и след това изберете Навигиране нагоре.
В зависимост от вашата ситуация може да обмислите използването на изгледи вместо папки, тъй като те позволяват съдържанието да бъде филтрирано, групирано и сортирано по няколко начина. Ако имате голяма библиотека, комбинация от изгледи и папки може да работи най-добре. За повече информация относно изгледите вижте Видео: Създаване и редактиране на публични изгледи на списък или библиотека.
Създаване на папка в SharePoint Server 2010
По подразбиране командата Нова папка се показва в SharePoint с документи. Собственикът на библиотеката или потребител с разрешения за проектиране за библиотеката може да разреши командата Нова папка.
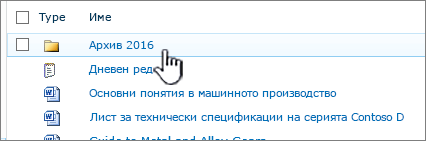
-
Отидете до сайта, съдържащ SharePoint с документи, за който искате да добавите папката.
-
За да отворите името на библиотеката, в лентата за бързо стартиране и я изберете. Като алтернатива изберете Действия за сайта, изберете Преглед нацялото съдържание на сайта и след това в съответната секция библиотеки изберете името на библиотеката.
Забележка: Проектантите могат значително да променят облика и навигацията на сайт. Ако не можете да намерите опция, като например команда, бутон или връзка, обърнете се към вашия администратор.
-
На лентата, в секцията Инструменти за библиотека изберете раздела Документи и след това в групата Ново изберете Нова папка.
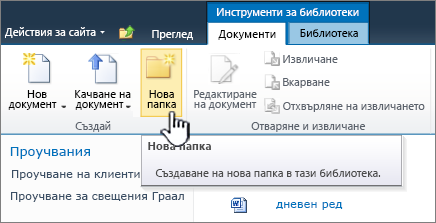
Забележка: Лицето, създало вашата библиотека, може да е указало, че в библиотеката не може да се създават папки. В този случай не е налична командата Нова папка.
-
В диалоговия прозорец Нова папка, в полето Име въведете име на папка и след това изберете OK.
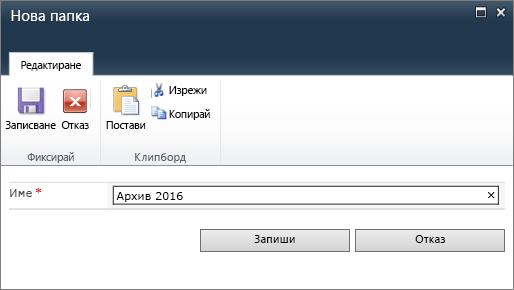
Забележка: За да промените името на папката по-късно, изберете стрелката надолу в реда с папката и след това изберете Редактиране на свойства. В полето Име променете името на папката.
В зависимост от вашата ситуация може да обмислите използването на изгледи вместо папки, тъй като те позволяват съдържанието да бъде филтрирано, групирано и сортирано по няколко начина. Ако имате голяма библиотека, комбинация от изгледи и папки може да работи най-добре. За повече информация вижте Създаване, промяна или изтриване на изглед.
Създаване на папка в SharePoint Server 2007
По подразбиране менюто Нова папка се показва в SharePoint библиотеки. Собственикът на библиотеката може да разреши менюто Нова папка.
-
Ако библиотеката SharePoint документи все още не е отворена, в лентата за бързо стартиране изберете името й.
-
В менюто

-
Въведете име на папка и изберете OK.
В зависимост от вашата ситуация може да обмислите използването на изгледи вместо папки, тъй като те позволяват съдържанието да бъде филтрирано, групирано и сортирано по няколко начина. Ако имате голяма библиотека, комбинация от изгледи и папки може да работи най-добре. За повече информация вижте Създаване, промяна или изтриване на изглед.
Други теми в папки и файлове
Преместване или копиране на папка, файл или връзка в библиотека с документи
Изтриване на файл, папка или връзка от библиотека с документи на SharePoint
Оставете ни коментар
Беше ли полезна тази статия? Липсваше ли му съдържание? Ако е така, уведомете ни какво е объркващо или липсва в долната част на тази страница. Включете вашата версия на SharePoint, ОПЕРАЦИОННА СИСТЕМА и браузър. Ще използваме вашата обратна връзка, за да проверим внимателно фактите, да добавим информация и да актуализираме тази статия.










