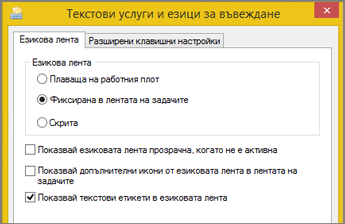След като разрешите клавиатурната подредба за два или повече езика в операционната система Windows, можете да използвате езиковата лента, за да превключвате между езиците, които използват различни клавиатурни подредби.
Забележка: Ако просто искате да вмъкнете няколко символа или чуждоезични знака и да въвеждате само на латиница, например английски или испански, можете да вмъквате символи, без да превключвате към друга клавиатурна подредба.
За повече информация относно добавянето на допълнителни езици за редактиране и клавиатурни подредба вижте Промяна на езика, който Office използва в менютата и инструментите за проверка.
Използване на езиковата лента за превключване на клавиатурни подредба
Когато превключвате езика чрез езиковата лента, клавиатурната подредба се сменя с клавиатурата за другия език.
Използвайте езиковата лента, когато:
-
Искате да превключвате между езици с латиница, например английски, испански или френски, и език с различна от латинската азбука, като например арабски или китайски.
-
Искате да превключвате между езиците с различна от латинската азбука, като например гръцки или руски.
-
Предпочитате да използвате собствената клавиатурна подредба, когато пишете на различни езици с латинската азбука.
-
След като разрешите желания език на клавиатурата, отворете документа си и поставете курсора в документа на мястото, където искате да започнете да пишете текст на друг език.
-
Щракнете върху иконата за език,

Клавишна комбинация: За да превключвате между клавиатурните подредби, натиснете Alt+Shift.
Забележка: Иконата на

Ако сте задали повече от една клавиатурна подредба за отделен език, можете да превключвате между подредбите, като щракнете върху иконата на клавиатурната подредба в езиковата лента и след това изберете клавиатурната подредба, която искате да използвате. Името на индикатора се променя, за да отрази активната клавиатурна подредба.
-
Повторете стъпки 1 и 2, за да превключвате между различни езици.
Не виждам езиковата лента
В повечето случаи езиковата лента се появява автоматично на вашия работен плот или в лентата на задачите, след като разрешите две или повече клавиатурни подредби в операционната система Windows. Не можете да видите езиковата лента, ако тя е скрита или ако в операционната система Windows има разрешен само един език.
Ако не виждате езиковата лента, направете следното, за да проверите дали езиковата лента е скрита:
В Windows 10 и Windows 8
-
Натиснете клавиша с емблемата на Windows и въведете Контролен за търсене на приложението Контролен панел.
-
Щракнете върху Контролен панел.
-
Под Часовник, език и регион щракнете върху Смяна на методите на въвеждане.
-
Щракнете върху Разширени настройки.
-
Под Превключване на методите на въвеждане отметнете квадратчето Нека езиковата лента на работния плот се използва, когато е налична, след което щракнете върху Опции.

-
В диалоговия прозорец Текстови услуги и езици на въвеждане щракнете върху раздела Езикова лента и се уверете, че е избрана една от опциите Плаваща на работния плот или Фиксирана в лентата на задачите.