Excel за Microsoft 365 промени начина, по който работят коментарите. Сега коментарите са нишки и ви позволяват да провеждате обсъждания с други хора за данните. Бележките са за създаване на бележки или анотации за данните и работят като коментари, използвани за работа в по-ранни версии на Excel.
Коментари
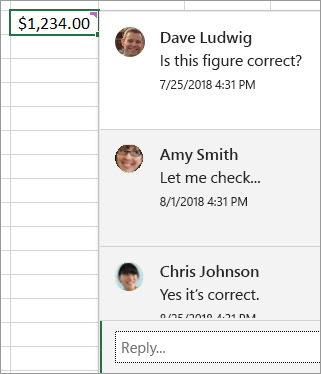
Бележки
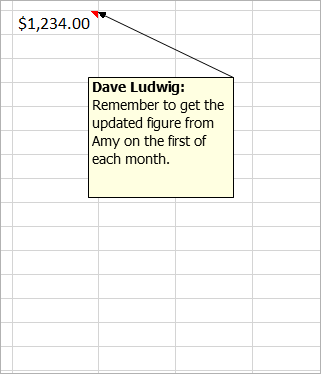
Често задавани въпроси
Можете да щракнете върху Нов коментар в контекстното меню или в раздела Преглед . След това вие и другите хора можете да имате обсъждания в данните.
Ако нишката с коментари е завършена, можете да я маркирате като Разрешена. Коментарът все още ще бъде видим, но в него няма да могат да се правят допълнителни допълнения, освен ако не бъде отворен отново. Всеки, който има достъп за писане в работна книга, може да разрешава или отваря отново коментари.
Можете да щракнете върху Нова бележка в контекстното меню. Или можете да щракнете върху Бележки > Нова бележка в раздела Преглед . "Бележки" е новото име за старите коментари. Те нямат поле за отговор.
Въздържайте се от щракване върху Нов коментар и вместо това щракнете върху Нова бележка. Тази команда е налична в контекстното меню. Или можете да щракнете върху Бележки > Нова бележка в раздела Преглед .
Има разлики между начина, по който работят коментарите в нишки, и начина, по който работят бележките.
|
Коментари |
Бележки |
|---|---|
|
Бял фон |
Жълт фон |
|
Възможност за отговор |
Няма възможност за отговор |
|
Ctrl+Enter публикува коментара. |
ESC ви премества извън бележката. Ctrl+Enter създава нов ред и не публикува бележката. |
|
Всички коментари могат да бъдат показани в екран до данните. |
Всички коментари могат да бъдат показани, но разпръснати по клетките, а не в екран до данните. |
|
В момента не можете да форматирате текст или да добавяте изображения вътре в коментари в нишки. |
Можете да форматирате текст и да добавяте изображения вътре в бележките. |
|
В момента не може да преоразмерявате коментари в нишки. |
Можете да преоразмерявате бележки. |
|
Не можете да премахнете или промените името си. |
Можете да премахнете или промените името. |
|
За да редактирате коментар, щракнете върху (или посочете) текста на коментара и след това щракнете върху Редактиране. Ако не сте създали първоначалния коментар, бутонът Редактиране няма да е наличен, но можете да отговорите. |
За да редактирате бележка, можете да щракнете с десния бутон върху бележката и да изберете Редактиране на бележка. Или можете да щракнете върху Бележки > Редактиране на бележка в раздела Преглед . |
|
За да покажете всички коментари наведнъж, щракнете върху Покажи коментарите в раздела Преглед . След това вдясно ще се покаже екранът Коментари с всички коментари и техните отговори. |
За да покажете всички бележки наведнъж, щракнете върху Бележки > Покажи всички бележки в раздела Преглед . |
|
За да изтриете коментар, можете да щракнете с десния бутон върху клетката с коментара и след това да изберете опцията Изтрий коментара или да отидете в раздела Преглед > Коментари > Изтрий. |
За да изтриете бележка, можете да щракнете с десния бутон върху клетката с бележката и да изберете опцията Изтрий бележката или да отидете на раздела Преглед > Коментари > Изтрий. |
Забележки:
-
Не забравяйте, че е възможно други хора да редактират вашите коментари. Коментарите в документ на Office се съхраняват във файла, така че всеки с достъп за редактиране до вашия файл може да редактира вашия коментар.
-
Ако сте записали работната книга локално, ще можете да редактирате коментар само ако сте влезли със същия профил, както при създаването на коментара.
Бележките и коментарите са предимно еднакви между Excel за Microsoft 365 и Excel за уеб
|
Функция |
Подробности |
|---|---|
|
Създаване на бележка |
Могат да се създават |
|
Показване на бележка |
Бележките се показват като жълти лепкави бележки както в Excel за Microsoft 365, така и Excel за уеб |
|
Редактиране на бележка |
Бележките могат да се редактират в Excel за уеб, без да се конвертират в тематичен коментар |
|
Закачане на бележка към мрежата |
Бележките могат да бъдат закачени към мрежата в Excel за уеб, но само за текущата сесия |
|
Преоразмеряване на бележка |
Бележките се показват отделно от коментарите в Excel за уеб и могат да бъдат преоразмерявани, но само за текущата сесия |
|
Навигиране между "Бележки" |
Можете да отидете на "Следваща бележка" и "Предишна бележка " с помощта на лентата както в Excel за Microsoft 365, така и в Excel за уеб |
|
Преместване на бележка |
Бележките не могат да бъдат преместени в Excel за уеб |
|
Показване на RTF текст, цвят и изображения |
Бележките , създадени в настолния клиент, няма да се показват като RTF текст в Excel за уеб |
|
Редактиране на RTF текст, цвят и изображения |
Редактирането на бележки в Excel за уеб ще премахне всеки съществуващ RTF текст, който бележката може да е съдържала |










