Можете да представяте с 2 монитора: Използването на изгледа на представящия е чудесен начин за преглед на презентацията с бележките на докладчика на един монитор (вашия лаптоп например), докато вашата аудитория гледа презентацията без бележки на друг монитор (например по-голям екран, на който прожектирате).
Забележка: Уверете се, че устройството, което използвате за вашата презентация, поддържа използването на няколко монитора. Консултирайте се с производителя за актуална информация относно поддръжката на няколко монитора.
За да изпълните тази процедура и да разделите изгледа между проекторите по този начин, трябва да сте свързани към втория екран.
Настройване на PowerPoint за използване на изгледа на представящия с два монитора
-
В раздела Слайдшоу , в групата Монитори изберете Използване на изглед на представящия.

Би трябвало да се отворят Настройки на дисплея на Windows.
-
В диалоговия прозорец Настройки на дисплея, в раздела Монитор изберете иконата за монитора, който искате да използвате, за да видите бележките на докладчика, и след това изберете квадратчето за отметка Това е моят основен монитор.
Ако квадратчето Това е моят основен монитор е отметнато и недостъпно, мониторът вече е определен като основен монитор.
-
Изберете иконата на монитора за втория монитор – този, който ще гледа аудиторията, и след това поставете отметка в квадратчето Разшири работния плот на Windows на този монитор .
Забележки: Ако настройките на дисплея на Windows не се отварят, направете следното:
-
Windows 10: Щракнете върху Стартнастройки > > дисплей на >на системата. В горната част, под Персонализиране на дисплея е диаграма на екраните, свързани с вашия компютър, като всеки екран е номериран. Ако сте свързани към проект, обикновено той ще бъде представен в диаграмата като екран 2. Изберете екран 1 в диаграмата, след което превъртете надолу. Уверете се, че квадратчето за отметка с име Направи това основен дисплей е избрано. Над това квадратче за отметка, в списъка Множество дисплеи изберете Разшири тези дисплеи.
-
Windows 8: Щракнете с десния бутон върху бутона Старт на Windows, щракнете върху Контролен панел >Дисплей > Регулиране на разделителната способност. В списъка Множество дисплеи щракнете върху Разширяване на тези дисплеи. Изберете монитора, на който искате да видите бележките на докладчика, и щракнете върху Направи това основен дисплей.
Можете да използвате PowerPoint на своя смартфон като дистанционно, за да изпълнявате презентацията и да преглеждате своите бележки на докладчика. Вижте </c0>Използване на лазерна показалка на вашия смартфон при презентации на PowerPoint</c0> за повече информация, включително кратко видео.
Изнасяне на вашата презентация на два монитора
-
В раздела Слайдшоу, в групата Настройка щракнете върху Настройка на слайдшоу.

-
В диалоговия прозорец Настройка на слайдшоу изберете опциите, които искате, и после изберете OK. Ако изберете Автоматично, PowerPoint ще покаже бележките на докладчика на монитора на лаптопа, ако има такива. В противен случай PowerPoint ще покаже бележките на докладчика на основния дисплей, идентифициран в настройките на дисплея (Настройки > Дисплей).
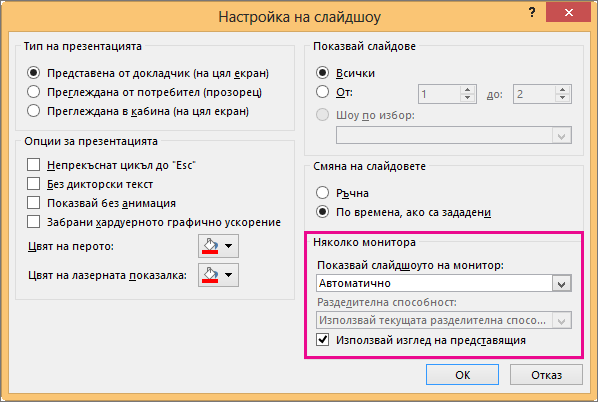
-
За да започнете изнасянето на презентацията, в раздела Слайдшоу щракнете върху От началото или върху бутона Слайдшоу

Разширяване или дублиране: Какво се случва след края на слайдшоуто
PowerPoint прави нещо зад кулисите, за да направи процеса на стартиране на слайдшоу на втори монитор възможно най-плавно и бързо. Когато влезете в слайдшоу, PowerPoint променя автоматично настройките на дисплея (известни още като топология на дисплея) на Разширяване.
Това, което може да е объркващо, е това, което се случва , след като слайдшоуто приключи:
-
В PowerPoint 2013, когато слайдшоуто свърши, PowerPoint оставя топологията на показване като Разширяване. (Ползата от този подход е, че следващия път, когато представяте на втори монитор, първият слайд ще се покаже с минимално закъснение. Недостатъкът е, че PowerPoint може да замества предпочитаната от вас настройка на дисплея "дублиране". Някои хора не харесват това заместване.)
-
В по-новите версии, в същия сценарий за край на слайдшоуто PowerPoint се върне към вашата настройка по подразбиране, като се връща към Дублиране, ако това е, което сте избрали.
Ако използвате PowerPoint 2013 и искате PowerPoint да се върнете към настройката по подразбиране, а не да запазите настройката Разширяване , можете да зададете това, като направите малка промяна в системния регистър на Windows, както е описано по-долу.
В тази процедура създавате команда, която добавя нова настройка в системния регистър на Windows за PowerPoint и след това изпълнявате тази команда:
-
Създайте нов файл в Notepad.
-
Копирайте и поставете следните три реда текст в Notepad:
Windows Registry Editor Version 5.00 [HKEY_CURRENT_USER\Software\Microsoft\Office\15.0\PowerPoint\Options] "RestoreTopology"=dword:00000001
-
В менюто Файл в Notepad щракнете върху Запиши като.
-
Дайте име на Update.reg на файла. (Важно е разширението на името на файла да бъде .reg).
-
В полето Запиши като тип изберете Всички файлове (*.*)..
-
Обърнете внимание на папката, в която записвате файла. След това щракнете върху Запиши и затворете Notepad.
-
Отворете Файлов мениджър от менюто "Старт" и отидете до папката, където сте записали Update.reg.
-
Щракнете двукратно върху Update.reg.
-
Отговорете с "Да" на двете подкани, които ще се строят.
След като приключите, PowerPoint сега ще се върне към вашата топология на показване по подразбиране при приключването на слайдшоу.
(Прочетете повече технически подробности в тази публикация във форума на общността, на която е отговорено от програмен ръководител на PowerPoint.)
Вж. също
Видео: Използване на изгледа на представящия
Преглеждане на бележките на представящия при изнасяне на слайдшоу
Видео: Репетиция на времената за слайдшоу
Увеличаване до част на слайд в изглед на слайдшоу
Отпечатване на слайдове, изложения и бележки на PowerPoint
Създаване на автоматично изпълняваща се презентация
Започнете презентацията и вижте бележките си в изглед на представящия
Видеоклиповете на PowerPoint не се възпроизвеждат на втория монитор










