Ако искате да персонализирате работата си при записване на нов файл чрез CTRL+S или натискане на бутона Запиши в лентата с инструменти за бърз достъп, ето някои опции, които да отговарят на вашите нужди.
Обикновено използвате облака, но понякога трябва да запишете локално?
Когато искате да запишете локално, използвайте вместо това Запиши като , което, както преди, активира диалоговия прозорец за записване на наследената. Можете лесно да добавите Запиши като към лентата с инструменти за бърз достъп (QAT) или да използвате клавишната комбинация F12 .
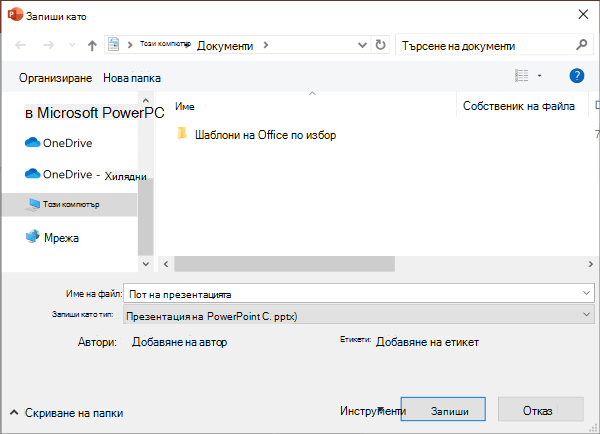
Не използвате облака, но обикновено записвате на едно място?
Ако не запишете файловете си в облака и искате да запишете в местоположение по подразбиране на вашето локално устройство, продължете да използвате новия диалогов прозорец с локално местоположение по подразбиране.
От падащото меню за местоположение можете да зададете всяко скорошно местоположение като местоположение по подразбиране, като щракнете с десния бутон върху това местоположение или като натиснете клавиша за приложение на някое от показаните местоположения.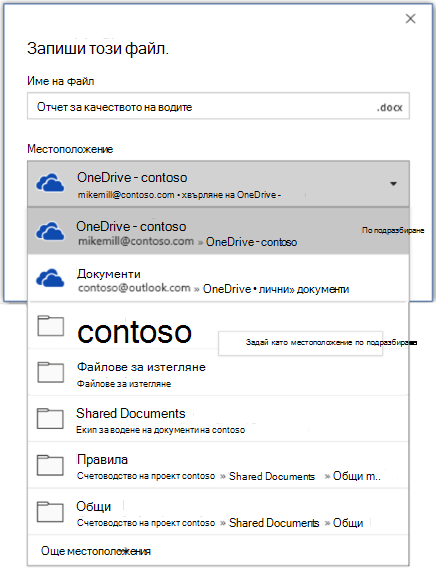
Или чрез Опции за > на файл > Запиши, можете да отметнете "Запиши в компютъра по подразбиране" и да зададете "Локално местоположение на файла по подразбиране" на желаното място. 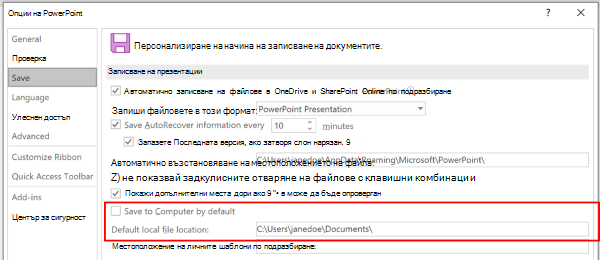
Предпочитате по-класическа среда за сърфиране в папки, като в Windows Explorer?
Вместо това използвайте класическия диалогов прозорец "Запиши ".
Чрез "Опции за файл >"> запиши отметнете "Не показвай Backstage при отваряне или записване на файлове с клавишни комбинации".
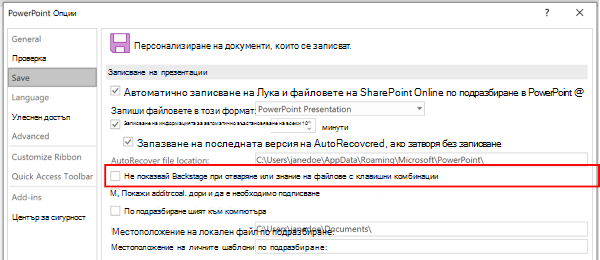
Искате ли да използвате Backstage за незабавно преглеждане на всички папки или за достъп до различни свързани сайтове?
Отидете в Backstage, като щракнете върху Файл > Запиши.
Задаване на работна папка по подразбиране
Папката "Документи" е работната папка по подразбиране за всички ваши файлове, които създавате във вашите програми на Microsoft Office. Можете да изберете друга работна папка по подразбиране.
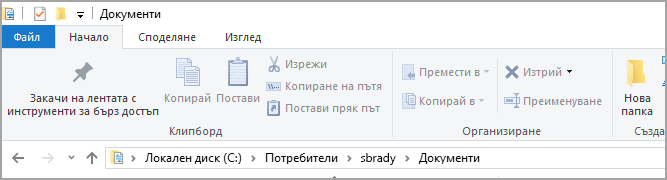
Избраната от вас папка се отнася само за програмата, която използвате в момента. Ако промените например работната папка по подразбиране за Word, работната папка по подразбиране за PowerPoint все още остава "Документи".
Excel, PowerPoint, Project и Word
-
Щракнете върху раздела Файл и после щракнете върху Опции.
-
Щракнете върху Запиши.
-
В първата секция въведете пътя в полето Локално местоположение за файлове по подразбиране или
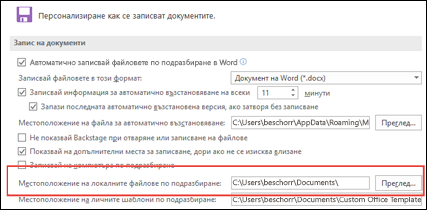
Забележка: В Word можете също да щракнете върху Преглед, за да отидете до папката, която искате да използвате.
Изберете заглавие по-долу за повече информация относно това приложение
-
Щракнете върху раздела Файл и после щракнете върху Опции.
-
Щракнете върху Общи.
-
Под Създаване на бази данни, в полето Папка на базата данни по подразбиране щракнете върху Преглед и отидете до желаната папка на базата данни по подразбиране или въведете пътя до папката, където искате да съхранявате файлове на бази данни на Access.
-
Щракнете върху раздела Файл и после щракнете върху Опции.
-
Щракнете върху Общи и след това под Опции за InfoPath щракнете върху Още опции.
-
Изберете раздела Проектиране.
-
До полето Местоположение на проекта за код на Visual Basic и C#: щракнете върху Преглед, за да намерите новата папка по подразбиране, и щракнете върху Отвори.
-
Щракнете върху OK, за да запишете вашите промени.
Когато зададете работна папка по подразбиране във Visio, посочената папка за конкретен тип файл е първото място, на което Visio търси файл от този тип. Ако Visio не успее да намери конкретен файл в определената папка, програмата търси в папката "Моите документи" за чертежи и шаблони и в "Моите документи\Моите фигури" за шарки. Тя търси в папката "Документи и настройки\потребителско име" за добавки.
-
Щракнете върху раздела Файл и после щракнете върху Опции.
-
Щракнете върху Разширени и след това под Общи щракнете върху Местоположения на файлове...
-
За всеки тип файл, за който искате да зададете папка по подразбиране, щракнете върху съответния бутон Преглед на

-
Моите фигури
-
Чертежи
-
Шаблони
-
Шарки
-
Помощ
-
Добавки
-
Начално стартиране
-
-
Щракнете два пъти върху OK.
Забележка: Можете да добавите повече от една папка за всеки тип файл. Ако направите това, първата папка е работната папка по подразбиране. Ако първата папка не е налична (например мрежов дял, който може да е временно недостъпен), Visio използва следващата папка в списъка. Дефинициите на отчети за свойства, които са записани на тези местоположения, са налични в диалоговия прозорец Отчети . Връзки към повече информация за отчетите на свойствата ще намерите в раздела Вж. също .










