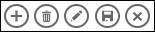|
Важно Access Services 2010 и Access Services 2013 се премахват от следващото издание на SharePoint. Препоръчваме ви да не създавате нови уеб приложения, а да мигрирате своите съществуващи приложения към друга платформа, като например Microsoft Power Apps. Можете да споделяте данни на Access с Dataverse, която е база данни в облака, върху която можете да създавате приложения на Power Platform, автоматизирани работни потоци, виртуални агенти и други за уеб, телефон или таблет. За повече информация вижте Начало: Мигриране на данни на Access към Dataverse. |
Когато създавате или използвате приложение на Microsoft Access, вие използвате бутоните за действия на лентата с действия, за да изпълните различни задачи, например добавяне, модифициране или изтриване на записи. Бутоните за действия са нещо като контролите в даден изглед. Някои бутони за действия са предварително дефинирани и не могат да бъдат изтрити, но вие можете да добавите бутони за действия по избор към лентата с действия, за да отговарят на нуждите на вашето приложение. Всеки изглед в приложение на Access показва конкретни предварително дефинирани бутони за действия в лентата с действия, които могат да бъдат изпълнени от този изглед. Тази статия ви дава общ преглед на предварително дефинираните бутони за действия и обяснява как можете да добавите бутони за действия по избор към изглед. Ако лентата с действия е скрита от разработчика на приложението, бутоните за действия не са видими. Ако източникът на записи на изгледа е зададен само за четене, бутоните за действия няма да бъдат достъпни, тъй като ще можете само да преглеждате данните.
За повече информация вж. Създаване на приложение на Access.
Тази статия не се отнася за настолни бази данни на Access. За информация относно формуляри и навигация в настолни бази данни вижте Създаване на формуляр на Access.
Какво искате да направите?
Общ преглед
Типът на бутоните за действия, показани в лентата с действия, зависи от изгледа, който използвате. Предварително дефинираните действия автоматично изпълняват определени задачи. Ако посочите бутон за действие, се показва неговата функция. Следното изображение е пример за действия в лента с действия и за тяхната съответна функция:
|
Действия |
|
|||||
|
Функция: |
Добавяне Изтриване Редактиране Записване Отказ |
|||||
Действия като "Добавяне", "Изтриване" и "Записване" са предварително дефинирани от Access и могат да бъдат изпълнени в контекста, в който се показват. Ако премахнете предварително дефинирано действие от изглед, не можете да го добавите обратно. Предварително дефинираните действия не могат да бъдат модифицирани от никой тип изглед. Можете да добавяте действия по избор в повечето изгледи, а по-нататък в тази статия ще видим как. В следващия раздел нека разгледаме накратко как можете да използвате предварително дефинираните действия.
Изгледите на листове с данни включват бутона за действие "Изтегляне в Excel".
Изгледи и действия
Access показва конкретни предварително дефинирани бутони за действия в лентата с действия за изгледи въз основа на задачите, които можете да изпълнявате от съответния изглед. Следващата таблица показва наличността на предварително дефинираните бутони за действия за различните изгледи и когато са разрешени.
Списък : Този изглед показва най-много действия. Бутоните за действия "Добавяне", "Изтриване", "Редактиране", "Записване", и "Отказ" са достъпни от списъчния изглед.
|
Условие |
Действия, които са разрешени |
|
Когато добавяте първия запис |
"Записване" и "Отказ" |
|
Когато добавяте записи и вече съществуват други записи |
"Записване" и "Отказ" |
|
Когато четете обновяеми данни |
"Добавяне", "Изтриване" и "Редактиране" |
|
Когато четете необновяеми данни |
Няма |
|
Когато редактирате запис, но не сте направили никакви промени в записа |
Отказ |
|
Когато редактирате запис и имате нефиксирани промени |
"Записване" и "Отказ" |
Изглед на лист с данни : Бутоните за действия "Добавяне", "Изтриване" и "Изтегляне в Excel" са достъпни от изгледа на лист с данни. "Добавяне" и "Изтриване" са винаги разрешени освен когато въвеждате данни в нов запис. Бутонът за действие "Изтегляне в Excel" е винаги разрешен в изглед на лист с данни.
Изглед на резюме : От изгледа на резюме не са достъпни никакви бутони за действия.
Празен изглед : Бутоните за действия се появяват в лентата с действия за празни изгледи само когато е зададено свойството на източника на записи. Бутоните за действия, които се появяват в празните изгледи, се наследяват от списъчния изглед.
Забележка: Предварително дефинираните бутони за действия не са разрешени за изглед, ако изгледът се отваря като изскачащ прозорец чрез изглед на резюме. Когато отваряте изглед като изскачащ прозорец от изглед на резюме, Access задава данните като необновяеми.
Предварително дефинирани действия
Приложенията на Access предоставят шест предварително дефинирани бутони за действия, които се показват в лентата с действия въз основа на типа изглед, който изберете. Броят на предварително дефинирани действия, които са показани, зависи от тип на изгледа. Въпреки че не можете да редактирате предварително дефинирани бутони за действия, можете да промените реда, в който те се показват в лентата с действия, или скривате цялата лента с действия в даден изглед.
Забележка: Скриването на лентата с действия не се препоръчва, освен ако сте предоставили алтернативна възможност за навигация за вашето приложение.
Следната таблица съдържа предварително дефинираните бутони за действия, техните функции и клавишни комбинации:
|
Бутон |
Действие |
Клавишна комбинация |
|
|
Добавяне на нов запис |
N или Alt+N |
|
|
Изтриване на запис |
Delete |
|
|
Редактиране на запис |
N или Alt+E |
|
|
Записване на запис |
Ctrl + S |
|
|
Отмяна на промените |
Escape |
|
|
Изтегляне в Excel |
Забележка: Когато създавате нов празен изглед в приложение на Access, предварително дефинираните бутони за действия не се показват, докато не дефинирате източник на записи за изгледа.
Използване на предварително дефинирани действия
Добавяне на запис
Бутонът за действие "Добави нов запис" е достъпен в списъчен изглед и изглед на лист с данни, ако изгледът има източник на записи, който е обновяем. Бутонът за действие "Добави нов запис" е също достъпен в празни изгледи, ако изгледът има дефиниран източник на записи и е обновяем. Използвайте бутона за действие "Добави", за да добавите нов запис към таблица. За да използвате действието, изпълнете следните стъпки от отворено приложение на Access:
-
Щракнете върху списъчния изглед. (Можете също да добавите записи от изгледа за лист с данни и от празни изгледи.)
-
Щракнете върху бутона за свойства и щракнете върху Отвори в браузъра.
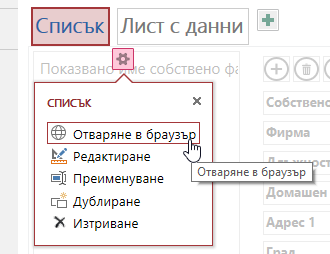
-
След като изгледът на списъка се отвори в браузъра, щракнете върху Добави

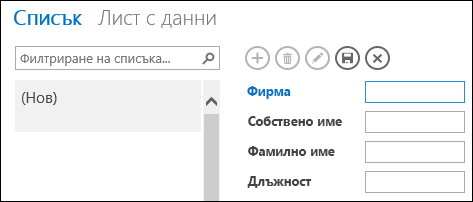
Забележка: Само действията Запиши и Отказ са налични в този момент.
-
Добавете информацията за новия запис и щракнете върху Запиши

Повторете стъпка 3 и 4, за да добавите още записи.
Изтриване на запис
Бутонът за действие "Изтрий записа" е достъпен в списъчен изглед, празен изглед и изглед на лист с данни, ако изгледът има източник на записи, който е обновяем.
-
За да изтриете запис, отворете таблицата в изглед на лист с данни, празен изглед или списъчен изглед.
-
Изберете записа и след това щракнете върху действието Изтрий

-
Когато Access ви попита дали потвърждавате действието за изтриване, изберете една от следните опции:
-
За да отмените действието за изтриване, щракнете върху Не.
-
За да продължите с действието за изтриване, щракнете върху Да.
-
Когато изтриете запис, записът вече не се появява в изгледа и ще видите следните промени:
-
Записът непосредствено след изтрития запис е осветен.
-
Ако сте изтрили последния запис в таблицата, предишният запис е осветен.
-
Оставащият запис в таблица се показва, ако той е единственият оставащ запис, изгледът се променя в изглед без записи.
Редактиране на запис
Бутонът Редактиране 
-
За да редактирате съществуващ запис, отворете таблицата в изглед Списък и щракнете върху бутона Редактиране за действие в записа.
-
Направете необходимите промени и след това щракнете върху бутона за действие Записване.
Когато започнете да модифицирате данни в поле, стават достъпни действията Отказ и Записване.
Записване на запис
Бутонът за действие в записа "Запиши" става достъпен, след като модифицирате информация за запис в списъчен или празен изглед. Когато щракнете върху бутона за действие в записа "Запиши" в приложение на Access, модифицираните данни се изпращат на сървъра. Ако има конфликт при записването, Access показва съобщение за грешка.
Забележка: Бутонът за действие в записа "Запиши" не е наличен, когато записът е в режим на четене или когато изгледът има източник на записи, който не е обновяем.
Забележка: Изгледите на лист с данни не включват бутона за действие в записа "Запиши", тъй като Access автоматично се опитва да запише всички промени на записи, когато се преместите на друг запис.
Отменяне на промени в запис
Можете да отмените всяко модифициране на данни от списъчен или празен изглед, ако даден запис има незаписани промени и ако изгледът има източник на записи, който е обновяем.
За да отмените всички промени на запис скоро след като сте го направили:
-
Щракнете върху бутона за действие Отказ. Последно редактираните полета показват стойностите, съхранени в базата данни.
Бутоните за действия "Запиши" и "Отказ" стават недостъпни, след като изпълните действието "Отказ" и полетата се променят в режим само за четене.
Изтегляне в Excel
Можете да изтеглите записи от вашето приложение на Access в Excel от изглед на лист с данни.
За да изтеглите записи в Excel:
-
Щракнете върху изгледа Лист с данни, когато разглеждате приложението в уеб браузър.
-
Щракнете върху бутона за действие Изтегляне в Excel

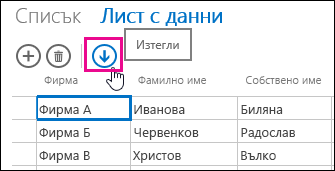
-
Щракнете върху Отвори, за да отворите електронната таблица на Excel, щракнете върху Запиши, за да запишете електронната таблица в папка, или щракнете върху Отказ, за да отмените изтеглянето на записите в Excel.
-
Excel показва записа от изгледа на лист с данни.
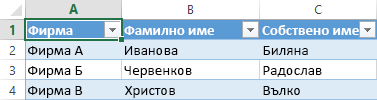
Съвет: Ако използвате опциите за филтриране в изглед на лист с данни, за да ограничите показаните записи до по-малък набор от записи, преди да щракнете върху бутона за действие "Изтегляне в Excel", Access също ще изтегля всички записи от източника на записи на изгледа в Excel. Ако искате да изтеглите по-малък набор от записи, можете да отворите изглед на лист с данни от друг изглед с помощта на макрокомандата OpenPopup и да използвате аргумента на клаузата Where, за да филтрирате записи до по-малък поднабор. Ако щракнете върху бутона за действие "Изтегляне в Excel" в изгледа на лист с данни в този случай, Access изтегля по-малкия поднабор от записи в Excel.
Забележка: Бутонът за действие "Изтегляне в Excel" не може да бъде премахнат от изгледи на лист с данни. Ако не искате да показвате този бутон за действие, трябва да скриете лентата с действия за изгледа на лист с данни.
Преместване и скриване на действия
Access показва бутоните за действия на всеки изглед в предварително определен ред. Ако искате да промените реда на показване на някой от бутоните за действия, щракнете и задръжте бутона и го плъзнете в нова позиция в лентата с действия. Промяна на реда на бутоните за действия не променя поведението им, когато използвате вашето приложение на Access. Автоматично се променя и редът на разделите, за да отрази новия ред.
Ако премахнете бутон за действие от даден изглед, не можете да възстановите бутона за действие по-късно. Ако искате да възстановите изтрит бутон за действие, създайте друг нов изглед.
Можете да скриете бутони за действия с помощта на макроси за потребителски интерфейс. Използвайте макрокомандата SetProperty и изберете Видима в полето за свойство и въведете Да или Не в полето за стойност. В полето "Име на контрола", въведете подходящото име за бутона за действие. За да намерите името на действие по избор, отворете изгледа в режим на проектиране в Access, щракнете върху действието по избор и след това щракнете върху бутона Свойства на данни. Името на действието по избор е посочено в полето Име на контрола.
|
Действие |
Име на бутон за действие |
|
Добавяне на нов запис |
addActionBarButton |
|
Изтриване на записа |
deleteActionBarButton |
|
Редактиране на записа |
editActionBarButton |
|
Съхраняване на записа |
saveActionBarButton |
|
Отмяна на промените |
cancelActionBarButton |
Забележка: В изгледи на лист с данни не можете да премахнете бутона за действие "Изтегляне в Excel", да го преместите в друга позиция за показване или да го скриете с помощта на макроси за потребителски интерфейс. Името на бутона за действие "Изтегляне в Excel" не се показва.
Научете как да персонализирате изглед с макрос за потребителски интерфейс.
Показване и скриване на лентата с действия
Ако имате разрешения да променяте проектирането на приложение на Access, можете да изберете да покажете или скриете цялата лента с действия за конкретен изглед. Когато изберете да скриете лентата с действия за даден изглед, всички предварително зададени бутони за действия и тези по избор не са налични, когато отворите изгледа в браузър.
За да промените видимостта на лентата с действия, изпълнете следните стъпки от отворено приложение на Access:
-
Щракнете върху изгледа, който искате да промените. Можете да изберете списъчен, празен изглед или изглед на лист с данни.
-
Щракнете върху бутона за свойства и след това щракнете върху Редактиране, за да отворите изгледа в режим на редактиране, за да правите промени в проектирането.
-
Щракнете върху бутона "Свойства на форматиране" за изгледа.

Ако не можете да намерите бутона "Свойства на форматиране" за изгледа, щракнете върху празно място в мрежата на изгледа, което не е близо до контрола.
-
За да покажете лентата с действия, изберете Видима в полето за свойства Видима лента с действия. За да скриете лентата с действия, изберете Скрита в полето за свойства Видима лента с действия.
-
Запишете промените за изгледа.
Създаване и използване на действия по избор
Ако имате разрешение да променяте проекта на приложение на Access, можете да добавяте нови действия в лентата с действия и да ги персонализирате, за да се изпълняват при щракване с помощта на макроси. Можете също да променяте съществуващи макрокоманди от проектанта на приложения на Access.
Можете да добавите до седем действия по избор към изглед. Когато достигнете максималното ограничение, Access показва съобщение, указващо кое ограничение е достигнато. Ако видите това съобщение, можете да изтриете съществуващи действия по избор и да добавите още действия.
За разлика от предварително дефинираните действия, действията по избор могат да бъдат създавани или модифицирани. Можете също да изберете иконата за действие по избор и нейната позиция в лентата с действия.
-
За да промените реда, в който се показва някое действие по избор, щракнете върху бутона за действие по избор и го плъзнете в новата позиция в лентата с действия. Редът за обхождане с табулация се променя автоматично, за да отрази новата подредба.
Добавяне на действие по избор
-
Отворете приложението на Access, от навигационния екран щракнете с десния бутон върху изгледа, където искате да добавите действието, и след това щракнете върху Отвори.
Съвет: Ако навигационният екран не е видим, от раздела Начало щракнете върху Навигационен екран.
-
Щракнете върху бутона Добавяне на действие по избор.

-
Щракнете, за да изберете действието по избор, и след това щракнете върху бутона на свойството "Данни".
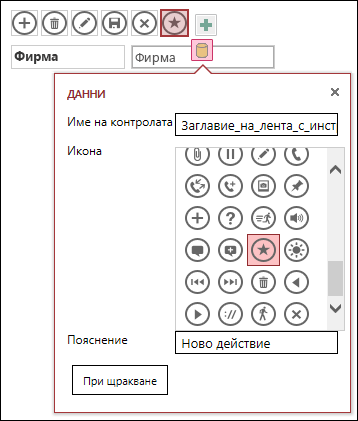
-
За да персонализирате действието, направете промени в следните свойства:
-
Име на контрола: Въведете име за действието.
-
Икона: Щракнете върху стрелката до иконата по подразбиране и изберете икона от галерията. Уверете се, че избирате икона, която не съвпада с икона в лентата с действия, за да не дублирате показаните икони.
-
Пояснение: Можете да добавите кратко описание на действието. Добавянето на пояснение е по желание, но за другите може да е полезно да видят описание какво действие се извършва при щракване върху бутона.
-
-
Щракнете върху При щракване и добавете макрокоманда за бутона.
-
Щракнете с десния бутон върху раздела за макроси, запишете и след това го затворете.
Научете как да персонализирате изглед с макрос за потребителски интерфейс.
Редактиране на действие по избор
-
Щракнете, за да изберете действието.
-
Щракнете върху бутона на свойството Данни и след това направете промените.
Изтриване на действие по избор
-
Изберете действието и натиснете Delete на клавиатурата.
Можете също да изберете и да изтриете множество действия по избор едновременно. Когато изтриете действие, иконата се премахва от лентата с действия, но не от галерията с икони.
Отменяне на изтрито действие по избор
-
Щракнете върху бутона "Отказ"

Преместване на бутон за действие по избор в лентата с действия
-
Щракнете и задръжте върху бутона и го плъзнете в нова позиция в лентата с действия.
Следващи стъпки
-
Научете как да добавяте действия по избор към лентата с действия.
-
Научете как да персонализирате изглед с макрос за потребителски интерфейс.