Чували сте за групите на Microsoft 365 и как можете да ги използвате в Outlook, но може би не сте сигурни как да започнете. В тази статия ще ви преведем през няколко основни стъпки за това как вие и вашият екип можете да започнете с групите на Microsoft 365 в Outlook. Също така ще ви дадем връзки към по-задълбочено съдържание, когато сте готови да правите повече неща.
Ако не сте сигурни какви са групите, може първо да посетите Научете за групите на Microsoft 365 .
За да се възползвате максимално от групите на Microsoft 365 в Outlook, трябва да имате план на Microsoft 365, който поддържа Exchange Online и SharePoint Online, като например Business Premium, E3 или E5.
Забележка: За да използвате групи на Microsoft 365 в Outlook в Windows, трябва да използвате Outlook в кеширан режим на Exchange. За повече информация относно това вижте Включване на кеширан режим на Exchange.
Изберете раздел по-долу, за да намерите повече информация за първите стъпки с тази функция.
Първото нещо, което трябва да направите, е да създадете вашата група. Създаването на група в Outlook е много прост процес. Кратката версия на историята е:
-
Щракнете върху Нова група от секцията "Групи" на лентата. Ако използвате Outlook в уеб вместо настолната версия, можете да започнете този процес, като щракнете върху стрелката за падащо меню до Създай и изберете Група. Като алтернатива отидете на навигационната лента в лявото поле и изберете иконата Групи, която се намира под иконата на Хора. След това изберете "Нова група" в горния ляв ъгъл.
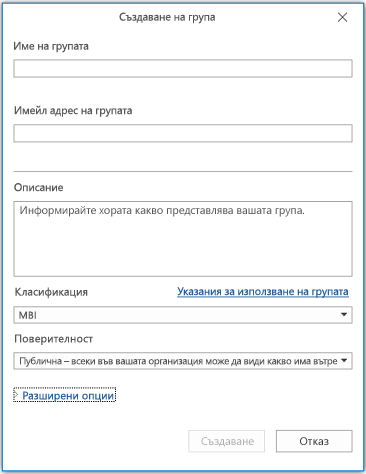
-
Дайте име на вашата група.
-
Задайте настройката за поверителност. Групите са лични по подразбиране. Това означава, че те могат да бъдат преглеждани само от членовете на групата и изискват разрешение на собственик на групата да се присъедини. Публичните групи могат да бъдат преглеждани и присъединени от всеки във вашата организация. Нито една настройка не показва вашите групи на хора извън организацията, освен ако изрично не ги поканите като гости.
Съвет: Групите са лични по подразбиране, когато създават с помощта на Outlook в уеб. През следващите месеци те ще бъдат "Поверително" по подразбиране, когато се създават с помощта на някое от Outlook приложения.
-
Решете дали искате новите членове да следват групата (Разширени опции). Членовете, които следват групата, ще получат копия на всяко съобщение на групата в личната си папка "Входящи". Членовете, които са просто присъединени, ще трябва да отидат в споделената папка "Входящи" на групата, за да участват в груповите разговори.
Правете повече:
-
За повече информация относно създаването на група вижте Създаване на група в Outlook.
-
За повече информация относно присъединяването към група, създадена от някой друг, вижте Присъединяване към група в Outlook.
-
За повече информация как да спрете получаването на съобщения от групата във вашата папка "Входящи" или да излезете изцяло от група, вижте Напускане на група в Outlook.
След като вашата група бъде създадена, можете да добавите членове към групата. За да добавите нови членове:
-
Отидете във вашата група в Outlook, като я намерите в навигационния екран вляво. Тя трябва да бъде под пощенската ви кутия в секцията Групи . Ако използватеOutlook в уеб,
-
След като сте във вашата група, щракнете върху Добавяне на членове на лентата. Ако използвате Outlook в уеб щракнете там, където пише колко членове има вашата група, близо до горния десен ъгъл на прозореца, след което щракнете върху Добавяне на членове. Като алтернатива отидете на навигационната лента в лявото поле и изберете иконата Групи, която се намира под иконата на Хора. В левия екран, под Групи изберете групата, към която искате да поканите хора да се присъединят. Изберете иконата "Добавяне на членове" до бутона и иконата за настройки за изпращане на имейл.
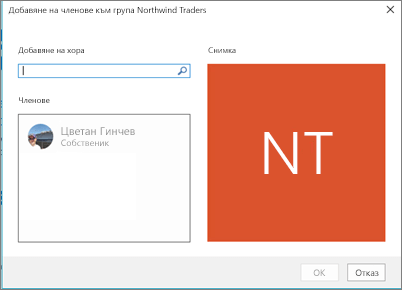
-
Въведете името или имейл адреса на всяко лице, което искате да добавите в предоставеното поле. Когато сте готови, щракнете върху OK и те ще бъдат добавени. Всеки от тях ще получи имейл съобщение, което ще ги приветства в групата и ще им даде удобни връзки за достъп до съдържанието на групата.
Съвет: Ако искате да добавите всички членове на съществуващ списък за разпространение, просто въведете името на списъка за разпространение и всички те ще бъдат добавени в една стъпка.
Правете повече:
-
За повече информация относно поканването на гости извън фирмата ви във вашата група вижте Достъп на гости в групи на Microsoft 365.
-
За повече информация за добавянето или премахването на членове от вашата група вижте Добавяне и премахване на членове на групата в Outlook.
Разговорите в групи на Microsoft 365 в Outlook се случват в споделената папка "Входящи" за групата. Потребителите могат да четат и отговарят на съобщения, а членовете могат лесно да търсят или да превъртат през хронологията на съобщенията, за да се запознаете с това, което е било обсъждано преди. Споделената папка "Входящи" прилича много на личната папка "Входящи", с която Outlook потребители са запознати. Всеки разговор се появява отделно в списъка със съобщения вляво и щракването върху него ще го отвори в екрана за четене. Ако потребител маркира съобщение или разговор като прочетено, това не влияе върху начина, по който съобщенията се показват за другите членове на групата, така че не е необходимо да се безпокоите, че други членове може да пропуснат важно съобщение.
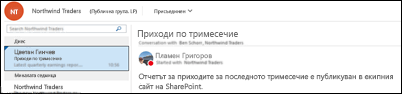
Съвет: Скорошна промяна в начина на показване и преброяване на съобщенията вOutlook може да е нулирала номера, който виждате до името на групата в навигационния екран Outlook. Ако искате да нулирате това число до нула, можете да щракнете с десния бутон върху групата и да изберете Маркирай всички като прочетени.
След като сте създали вашата група, нека започнем нов разговор. Можете да публикувате ново съобщение, като отворите споделената папка "Входящи" за групата и щракнете върху Нов разговор на лентата. Или можете просто да изпратите имейл до псевдонима на групата. Всички членове на групата ще могат да прочетат новото съобщение, което сте публикували, и всички членове, които следват групата, ще получат копие на съобщението ви в личната си папка "Входящи".
Правете повече:
-
Ако искате да използвате Outlook в уеб вижте Разговор на групата в Outlook.
Всяка група на Microsoft 365 получава споделена библиотека с файлове, където можете да съхранявате, споделяте и работите съвместно по документи, работни книги, презентации или почти всеки тип файл.
Получете достъп до библиотеката с файлове, като отидете в групата си в Outlook (в левия навигационен екран) и щракнете върху Файлове на лентата. Библиотеката с файлове ще се отвори в браузър и оттук можете да създавате нови файлове, да качвате файлове от вашия компютър и да правите почти всичко друго, което една библиотека с документи на SharePoint може да прави. Помислете какъв вид файлове биха били полезни за споделяне с вашата група и не се чувствайте ограничени до файлове на Microsoft Office. Можете също да споделяте PDF файлове, снимки или почти всеки друг вид файл, който вашата група би намерила за полезна.
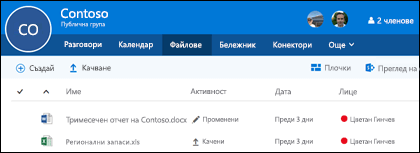
За да изтеглите или изтриете файл, просто го изберете и тези опции ще се появят в лентата с инструменти в горната част.
Правете повече:
-
За повече информация относно работата с файлове във вашата група вижте Споделяне на файлове на група.
Всяка група на Microsoft 365 получава свой собствен споделен OneNote бележник, където може да събира идеи, да си сътрудничи и да съхранява проучвания.
Отидете във вашата група в Outlook, като я намерите в левия навигационен екран или вOutlook в уеб, като отидете на плочката Хора. След като сте там, щракнете върху Бележник на лентата, за да отворите споделения бележник на групата.
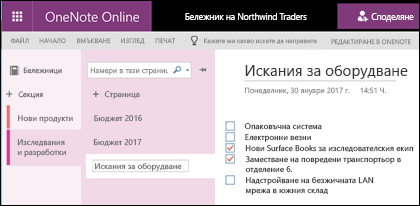
Първия път, когато отворите споделения бележник на групата, той ще се отвори в браузъра в OneNote за уеб. Можете да правите редакции там или ако имате OneNote 2016 и предпочитате да използвате това просто да щракнете върху Редактиране в OneNote от лентата. След като сте го отворили в OneNote, бележникът ще се синхронизира с вашия списък с отворени бележници и ще имате достъп до него директно от OneNote, без да се налага първо да отивате в групата.
Опитайте да отидете в бележника на OneNote на вашата група и помислете какво може да е полезно за групата да събира идеи и да си сътрудничи. Например може да имате раздел, който използвате за събиране и коментиране на уеб съдържание, което е подходящо за вашия екип.
Забележка: Бележникът на групата ви е достъпен и на вашия смартфон или таблет с помощта на OneNote за iOS или Android.
Правете повече:
-
За да започнете с OneNote, вижте Основни задачи в OneNote 2016 за Windows.
Има голяма вероятност вашата група да има събития, събрания, контролни точки или други елементи, които биха се възползвали от споделен календар. Всяка група на Microsoft 365 има споделен календар, който всички членове могат да виждат и да участват.
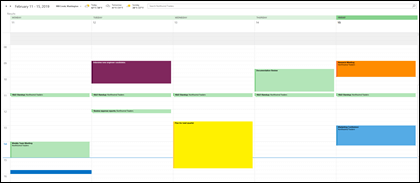
Работата с календара на вашата група не се различава от работата с вашия личен календар. Ако изберете бутона за календар в навигационния екран, ще видите своя личен календар, както и споделените календари на всички групи, на които сте член. Можете да отметнете квадратчетата до всеки календар, който искате да виждате, и да ги преглеждате един до друг или с припокриване.
Добавянето на елемент към споделения календар работи точно както в личния ви календар. Всяко събрание, което добавите към споделения календар, ще покани и другите членове на групата за това събитие, така че да може да го има в собствените си календари. Срещите, добавени към споделения групов календар, не се показват в личните календари на други членове.
След като вече сте получили споделения си календар, опитайте да добавите предстоящи събрания или събития, в които групата ви може да участва.
Правете повече:
-
За повече информация относно използването на споделения календар на вашата група вижте Планиране на събрание в календар на група в Outlook.
Сега, след като групата ви е настроена да работи, къде отивате оттам?
-
Microsoft Planner ви позволява да възлагате и управлявате задачи за хора във вашата група. Получете повече информация в помощта за Planner.
-
Можете да поканите гости извън вашата организация да се присъединят и да си сътрудничат в групата. Вижте Достъп на гости в групи на Microsoft 365.
-
Мигрирайте съществуващите списъци за разпространение към групи на Microsoft 365. Вижте Защо трябва да надстроите своите списъци за разпространение до групи в Outlook.
-
Добавяне на екип на Microsoft към вашата група за постоянен чат. Вижте Бърз старт в Microsoft Teams.
Вж. също
Имате въпроси?
Посетете Microsoft Tech Community, за да публикувате въпроси и да участвате в разговори за Групи на Microsoft 365.
Слушаме ви
Бен последно актуализира тази статия на 25 юни 2021 г. в резултат на вашата обратна връзка. Ако сте я намерили за полезна, и особено ако не сте, щракнете върху контролите за обратна връзка по-долу и ни оставете някои конструктивни коментари, така че да можем да продължим да я подобряваме. Благодарим ви!










