Можете да създадете проста формула за събиране, изваждане, умножение или деление на стойности в работния лист. Простите формули винаги започват със знак за равенство (=), последван от константи, които са числени стойности, и оператори за изчисление, като знаковете плюс (+), минус (-), звездичка (*) или наклонена черта (/).
Нека вземем пример за проста формула.
-
В работния лист щракнете върху клетката, в която искате да въведете формулата.
-
Въведете = (знак за равенство), последван от константите и операторите (до 8192 знака), които искате да използвате в изчислението.
За нашия пример въведете =1+1.
Забележки:
-
Вместо да въвеждате константите във формулата, можете да изберете клетките, съдържащи стойностите, които искате да използвате, и да въведете операторите между избраните клетки.
-
След стандартния ред на математическите операции умножението и делението се извършва преди събирането и изваждането.
-
-
Натиснете Enter (Windows) или Return (Mac).
Нека вземем друга вариация на проста формула. Въведете =5+2*3 в друга клетка и натиснете клавиша Enter или Return. Excel умножава последните две числа и добавя първото число към резултата.
Използване на автосумиране
Можете да използвате "Автосумиране", за да сумирате бързо колона, ред или числа. Изберете клетка до числата, които искате да сумирате, щракнете върху Автосумиране в раздела Начало , натиснете клавиша Enter (Windows) или Return (Mac) и това е всичко!
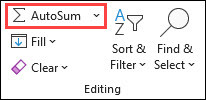
Когато щракнете върху Автосумиране, Excel автоматично въвежда формула (която използва функцията SUM), за да сумира числата.
Забележка: Можете също да въведете ALT+= (Windows) или ALT+
Ето един пример. За да добавите номерата от януари в този бюджет за забавление, изберете клетка B7, клетката непосредствено под колоната с числа. След това щракнете върху Автосумиране. В клетка B7 се показва формула и Excel осветява клетките, които сумиирате.
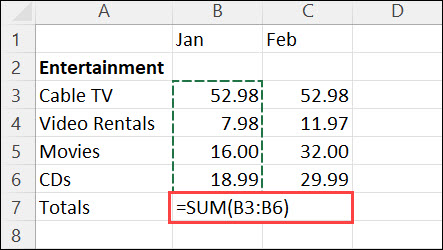
Натиснете Enter, за да покажете резултата (95,94) в клетка B7. Можете също да видите формулата в лентата за формули в горния край на прозореца на Excel.
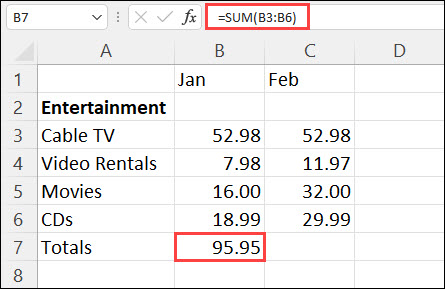
Забележки:
-
За да сумирате колона от числа, изберете клетката непосредствено под последното число в колоната. За да сумирате ред с числа, изберете клетката непосредствено надясно.
-
След като създадете формула, можете да я копирате в други клетки, вместо да я въвеждате отново и отново. Например ако копирате формулата в клетка B7 в клетка C7, формулата в C7 автоматично се настройва към новото местоположение и изчислява числата в C3:C6.
-
Можете също да използвате автосумиране на повече от една клетка в даден момент. Можете например да маркирате и двете клетки B7 и C7, да щракнете върху Автосумиране и да сумиирате и двете колони едновременно.
Копирайте примерните данни в следващата таблица и ги поставете в клетка A1 на нов работен лист на Excel. Ако е необходимо, коригирайте ширините на колоните, за да видите всичките данни.
Забележка: За да покажат резултати формулите, изберете ги, натиснете клавиша F2 и след това натиснете клавиша Enter (Windows) или Return (Mac).
|
Данни |
||
|
2 |
||
|
5 |
||
|
Формула |
Описание |
Резултат |
|
=A2+A3 |
Събира стойностите в клетки A1 и A2 |
=A2+A3 |
|
=A2-A3 |
Изважда стойността в клетка A2 от стойността в A1 |
=A2-A3 |
|
=A2/A3 |
Дели стойността в клетка A2 на стойността в A1 |
=A2/A3 |
|
=A2*A3 |
Умножава стойността в клетка A1 по стойността в A2 |
=A2*A3 |
|
=A2^A3 |
Повдига стойността в клетка A1 на стойността на степента, зададена в A2 |
=A2^A3 |
|
Формула |
Описание |
Резултат |
|
=5+2 |
Сумира 5 и 2 |
=5+2 |
|
=5-2 |
Изважда 2 от 5 |
=5-2 |
|
=5/2 |
Дели 5 на 2 |
=5/2 |
|
=5*2 |
Умножава 2 по 5 |
=5*2 |
|
=5^2 |
Повдига 5 на 2-ра степен |
=5^2 |
Имате нужда от още помощ?
Винаги можете да попитате експерт в техническата общност на Excel или да получите поддръжка в Общността за отговори от.










