Ако се налага да разширите или намалите ширините на редовете и височините на колоните в Excel, има няколко начина да ги настроите. Ако работите в изгледа "Оформление на страниците" (изглед > изгледи на работна книга > оформление на страница), можете да зададете ширина на колона или височина на ред в инчове, сантиметри и милиметри. Мерната единица е в инчове по подразбиране. Отидете на Опции за > на файл > Разширени > Показване > изберете опция от списъка Единици на линийката. Ако превключите към нормален изглед, тогава ширините на колоните и височините на редовете се показват в пунктове.
Отделните редове и колони могат да имат само една настройка. Например една колона може да има ширина от 25 пункта, но не може да бъде с ширина 25 пункта за един ред и 10 пункта за друг.
Таблицата по-долу показва минималния, максималния и размера по подразбиране за всеки на базата на точкова скала.
|
Type |
Min |
Max |
Default |
|---|---|---|---|
|
Колона |
0 (скрито) |
255 |
8.43 |
|
Ред |
0 (скрито) |
409 |
15.00 |
-
Изберете колоната или колоните, които искате да промените.
-
Отидете на Начало > клетки > Формат.
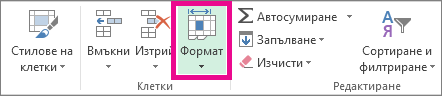
-
Под Размер на клетка изберете Ширина на колоната.
-
Въведете желаната стойност в полето Ширина на колоната.
-
Изберете OK.
Съвет: За да зададете бързо ширината на една колона, щракнете с десния бутон върху избраната колона, изберете Ширина на колоната, въведете желаната стойност и след това изберете OK.
-
Изберете колоната или колоните, които искате да промените.
-
Отидете на Начало > клетки > Формат.
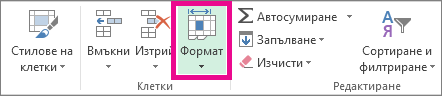
-
Под Размер на клетка изберете Автопобиране на ширината на колоната.
Забележка: За да направите бързо същото за всички колони в работния лист, изберете Избери всички и след това щракнете двукратно върху някоя граница между две заглавия на колони.
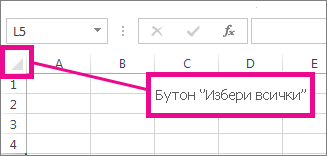
-
Изберете клетка в колоната, която има ширината, която искате да използвате.
-
Натиснете Ctrl+C или отидете на Начало > клипборда > Копиране.
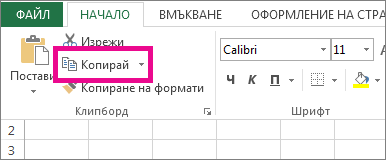
-
Щракнете с десния бутон върху клетка в целевата колона, посочете Специално поставяне и след това изберете Запази ширините на колоните на източника

Стойността за ширината на колона по подразбиране показва средния брой знаци на стандартния шрифт, които се побират в клетка. Можете да зададете различно число за ширината на колона по подразбиране за работен лист или за работна книга.
-
Направете едно от следните неща:
-
За да промените ширината на колона по подразбиране за работен лист, изберете неговия раздел на лист.
-
За да промените ширината на колона по подразбиране за цялата работна книга, щракнете с десния бутон върху раздел на лист и след това изберете Избери всички листове на контекстно меню.

-
-
Отидете на Начало > клетки > Формат.
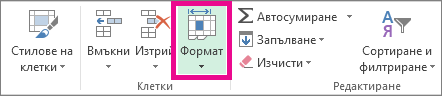
-
Под Размер на клетка изберете Ширина по подразбиране.
-
В полето Стандартна ширина на колона въведете новия размер и след това вижте OK.
Съвети: Ако искате да определите подразбиращата се ширина на колона за всички нови работни книги и работни листове, можете да създадете шаблон на работна книга или шаблон на работен лист и след това да базирате новите работни книги или работни листове на тези шаблони. Вижте следните статии за повече информация:
Направете едно от следните неща:
-
За да промените ширината на една колона, плъзнете границата от дясната страна на заглавието на колоната, докато колоната достигне желаната ширина.
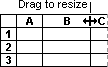
-
За да промените ширината на множество колони, изберете колоните, които искате да промените, и след това плъзнете някоя от границите им вдясно от избраното заглавие на колона.
-
За да промените ширината на колони, за да побират съдържанието, изберете колоната или колоните, които искате да промените, и след това щракнете двукратно върху границата отдясно на избраното заглавие на колона.
-
За да промените ширината на всички колони в работния лист, изберете Избери всички и след това плъзнете границата на някое заглавие на колона.
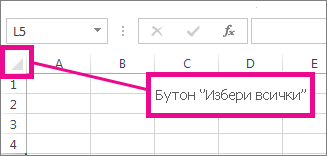
-
Изберете реда или редовете, които искате да промените.
-
Отидете на Начало > клетки > Формат.
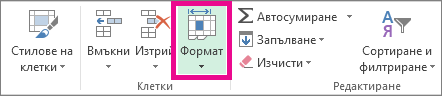
-
Под Размер на клетка изберете Височина на ред.
-
В полето Височина на ред въведете желаната стойност и след това изберете OK.
-
Изберете реда или редовете, които искате да промените.
-
Отидете на Начало > клетки > Формат.
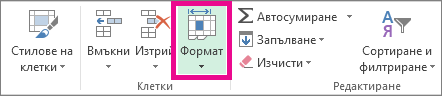
-
Под Размер на клетка изберете Автопобиране на височината на ред.
Съвет: За да направите бързо същото за всички редове в работния лист, изберете Избери всички и след това щракнете двукратно върху границата под едно от заглавията на редовете.
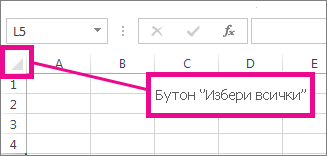
Направете едно от следните неща:
-
За да промените височината на реда на един ред, плъзнете границата под заглавието на реда, докато достигнете желаната височина.
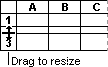
-
За да промените височината на реда за множество редове, изберете редовете, които искате да промените, и след това плъзнете границата под едно от избраните заглавия на редове.
-
За да промените височината на реда за всички редове в работния лист, изберете Избери всички и след това плъзнете границата под някое заглавие на ред.
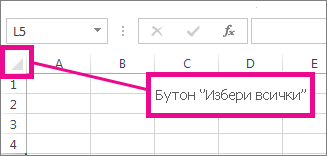
-
За да промените височината на реда, така че да побира съдържанието, щракнете двукратно върху границата под заглавието на реда.
Вж. също
Промяна на ширината на колона или височината на ред (компютър)
Промяна на ширината на колона или височината на ред (Mac)










