Можете систематично да променяте цвета на целия текст на хипервръзката във вашата PowerPoint презентация.
-
В раздела Проектиране, в групата Варианти изберете стрелката надолу, която отваря галерията с цветовите варианти
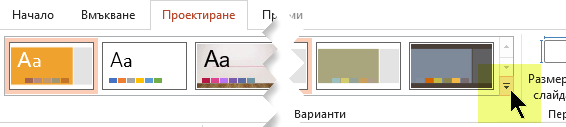
-
Изберете Цветове от падащото меню и след това щракнете върху Персонализиране на цветове в долната част на менюто.
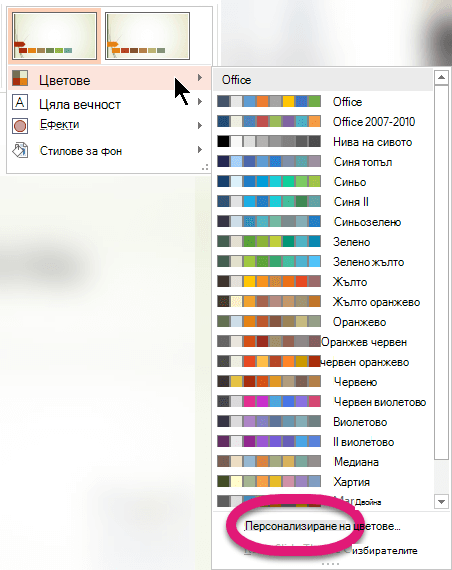
Отваря се диалоговият прозорец Създаване на нови цветове за тема.
-
В диалоговия прозорец Създаване на нови цветове за тема , под Цветове за тема направете едно от следните неща:
-
За да промените цвета на текста на хипервръзката, щракнете върху стрелката до Хипервръзка и след това изберете цвят.
-
За да промените цвета на проследена хипервръзка текст, щракнете върху стрелката до Проследена хипервръзка и след това изберете цвят.
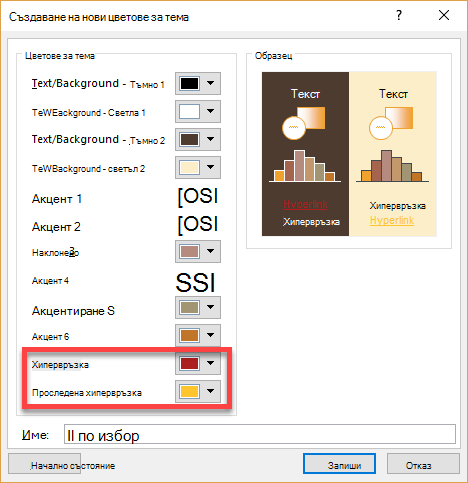
Съвет: За допълнителни възможности за избор на цвят щракнете върху Още цветове.
-
-
Щракнете върху Запиши.
Започвайки с PowerPoint 2016, можете също да промените цвета на отделна хипервръзка, като използвате директно контролата за цвят на текста. Вижте Добавяне на хипервръзка към слайд за повече информация.
-
В менюто Формат изберете Цветове за тема.
Отваря се диалоговият прозорец Създаване на цветове за тема .
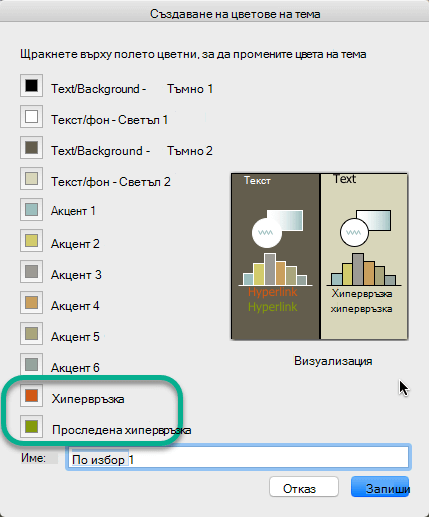
-
В диалоговия прозорец Създаване на цветове за тема изберете цветното поле до Хипервръзка или Проследена хипервръзка , за да промените тази настройка за цвят.
Отваря се диалоговият прозорец Цветове .
Има няколко раздела в диалоговия прозорец, които ви дават различни начини да изберете желания цвят: кръг на цветовете, плъзгачи, палитра от цветове или моливи.
-
Изберете цвят. То веднага ще бъде отразено в диалоговия прозорец Създаване на цветове за тема .
-
Затворете диалоговия прозорец Цветове и след това щракнете върху Запиши в диалоговия прозорец Създаване на цветове на тема .










