Можете да промените цвета на текста в един или няколко слайда.
За да промените цвета на текста в слайд
-
Изберете текста, който искате да промените.
-
В раздела Начало изберете Цвят на шрифта и след това изберете цвета, на който искате да промените цвета на текста.
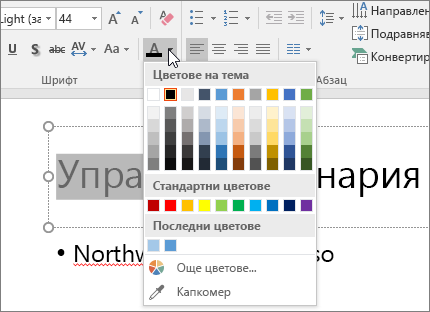
Съвети:
-
Ако не виждате желания цвят, изберете Още цветове, след което изберете цвят в раздела Стандартни или смесете свой собствен цвят в раздела По избор.
-
Изберете Капкомер , за да съответства на цветовете в слайда ви. Докато премествате мишката над други цветове на текста, визуализация на цвета на живо се показва в квадрат. Изберете цвета, който искате да съвпада, за да го приложите към избрания текст. (Инструментът капкомер не е наличен в PowerPoint 2007.)
Промяна на цвета на текста в няколко слайда
Ако създавате презентация с много слайдове, е добре първо да персонализирате образеца на слайд (вижте Създаване и записване на шаблон на PowerPoint за повече информация). Това задава цвета на текста и другите стилове на проектиране предварително, а всеки нов слайд, който създадете, се предоставя с цвета на текста, който искате.
Промяната на цвета на текста в образеца на слайд прилага промените към текста в множество слайдове едновременно.
-
В раздела Изглед изберете Образец за слайд.
-
В левия екран с миниатюри изберете оформление, съдържащо текста, който искате да промените с друг цвят.
-
Изберете текста в оформлението, който искате да промените.
-
В минилентата с инструменти, която се появява, изберете Цвят на шрифта и след това изберете цвета, на който искате да промените цвета на текста.
Съвет: Ако не виждате желания цвят, изберете Още цветове, след което изберете цвят в раздела Стандартни или смесете свой собствен цвят в раздела По избор.
-
Когато сте готови, изберете Затвори изгледа на образец , за да се върнете към вашата презентация.
Ако сте абонат на Microsoft 365, можете да маркирате текста си с цвят. Вижте Осветяване на текст с цвят.










